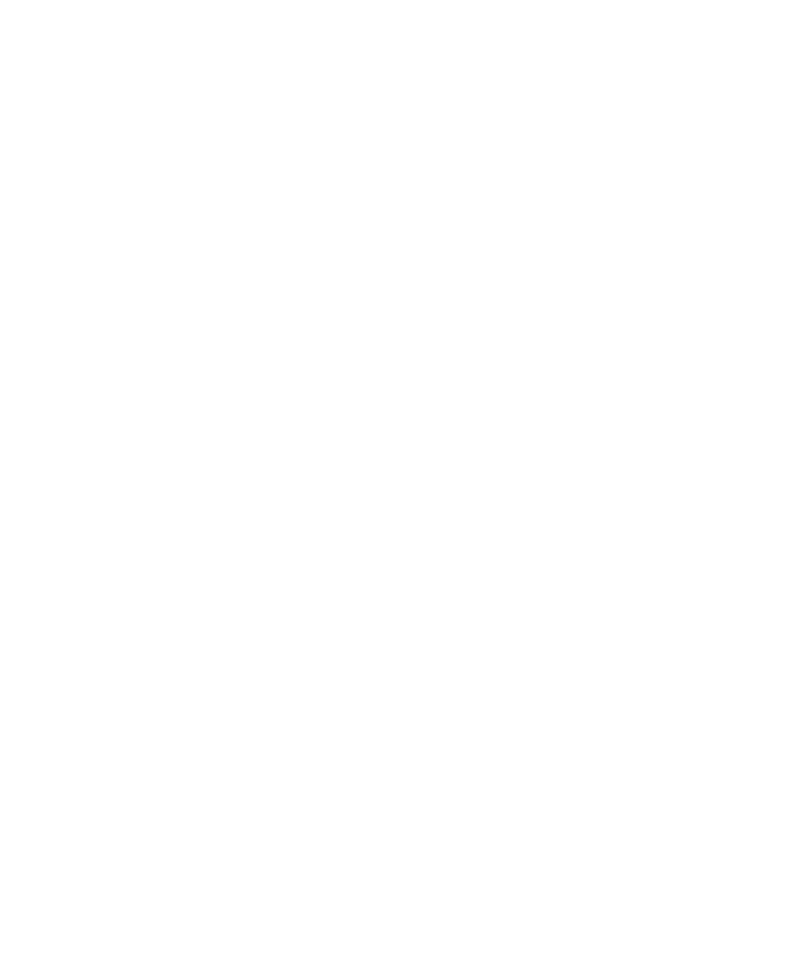
WebLogic with Visual Cafe
Requirements for WebLogic 5.1 on page 32, Classpath Requirements for WebLogic 6.1 on
page 33, Adding WebLogic to the Global Classpath in Visual Café on page 37, Deploying the
Sample Application to a WebLogic Application Server on page 45, Deploying the Sample
Application to WebLogic 6.1 on page 47, Configuring Visual Cafe to Run the Sample
Application on page 49, Executing Test Scripts from Visual Cafe on page 69, and Starting
the EJB Session Recorder from Visual Cafe on page 84.
to the classpath in Visual Cafe if it is not already present. This is required for running
the sample application, the EJB Session Recorder, and any generated test scripts in a
Visual Cafe/WebLogic environment.