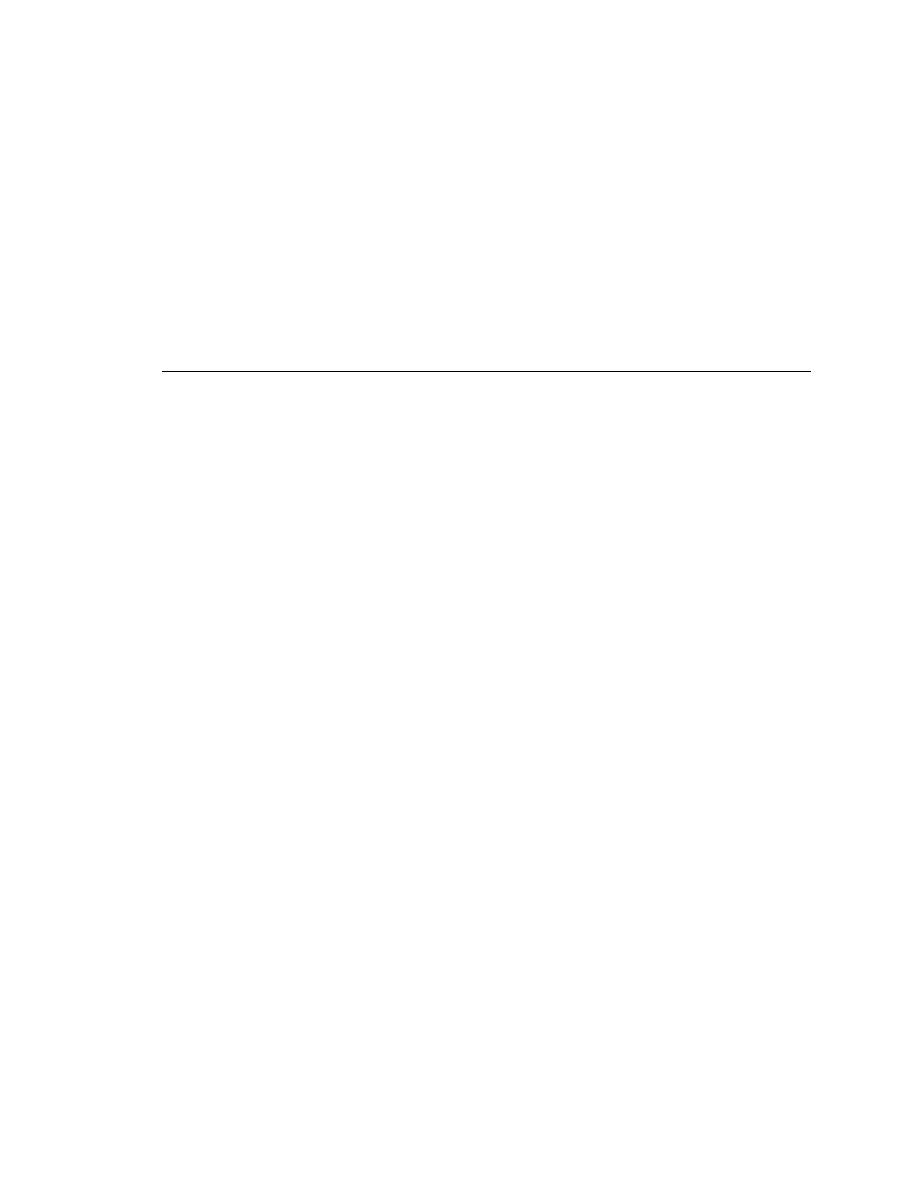
Test Cases - Recording 4Test components
settings that are stored in the Record Window Declarations dialog. In
the example shown above, the tag for the Text Editor contains its
caption as well as its window ID. For more information, see "About
tags" on page 85.
add individual lines to an existing testcase, you can use the following
recording tools:
recording tools
Record Actions dialog open. Any time you want to verify a GUI object, you
can point to the object in your application and verify it.
based on your manual interaction with your application. This eliminates the
need to search through the documentation for the correct method and its
arguments. Once the statement is recorded, the Paste to Editor button inserts
the statement to your script. For reference information on Record/Actions,
see page 491.
Identifiers
fully qualified name of the GUI object you're pointing at, which you can then
insert into your script. This eliminates the need to bring up your test frame
file to find the correct identifier for the object. For reference information on
Record/Window Identifiers, see page 502.
Locations
that are drawn (like tools on a toolbar) or drawing regions (in a CAD/CAM
package, for example). To record the location of an object, use the Record/
Window Locations commands. For reference information on Record/Window
Locations, see page 504.