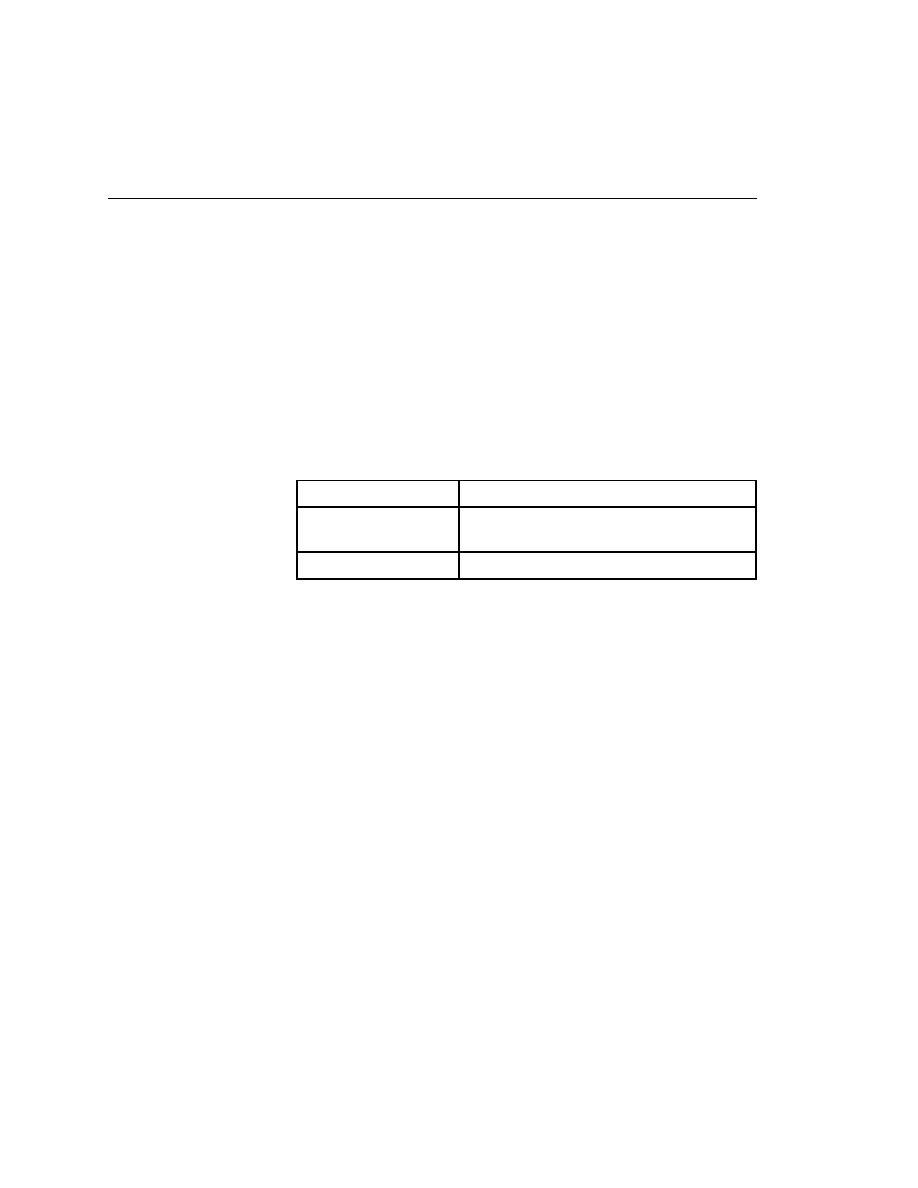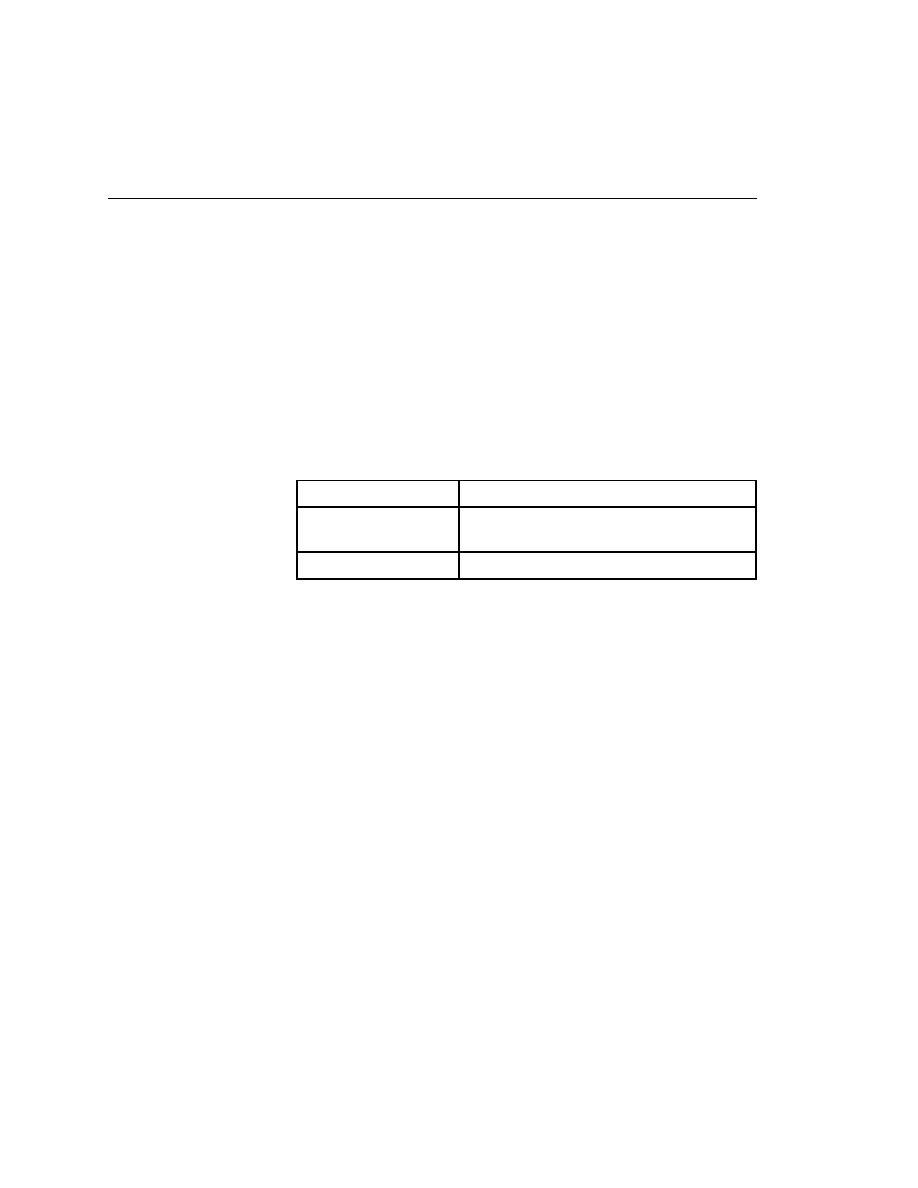
Bitmap Tool - Starting the Windows Bitmap Tool
408
User's Guide
23 U
SING
THE
W
INDOWS
B
ITMAP
T
OOL
Starting the Windows Bitmap Tool
Starting the Windows
Bitmap Tool
Three ways to start the
bitmap tool
You can start Windows Bitmap Tool from
·
The tool's icon
·
The Run dialog
·
SilkTest results file
From the tool's icon
Procedure To start the Windows Bitmap Tool from its icon and open bitmap
files:
1
Select the Bitmap Tool icon in the program group containing SilkTest.
The Windows Bitmap Tool window appears.
2
Do one of the following:
From the Run dialog
To start the Windows Bitmap Tool from the Run dialog, specify the full path
of the tool's executable file, bitview.exe, which is in the SilkTest installation
directory.
Optionally, you can also specify parameters for opening bitmaps files. For
example, if you want to open two bitmap files to be compared as well as an
associated mask bitmap file, you might type:
install-dir\bitview.exe bitmap1.bmp bitmap2.bmp mask.msk
Procedure To start the Windows Bitmap Tool from the Run dialog:
1
Select Run from the Start menu.
The Run dialog appears.
2
Type the pathname of the tool's executable file and any parameters in the
Command Line text field and click OK.
If you didn't specify any files in the command line, go to step 3.
To Action
Open an existing bitmap
file
Capture a new bitmap