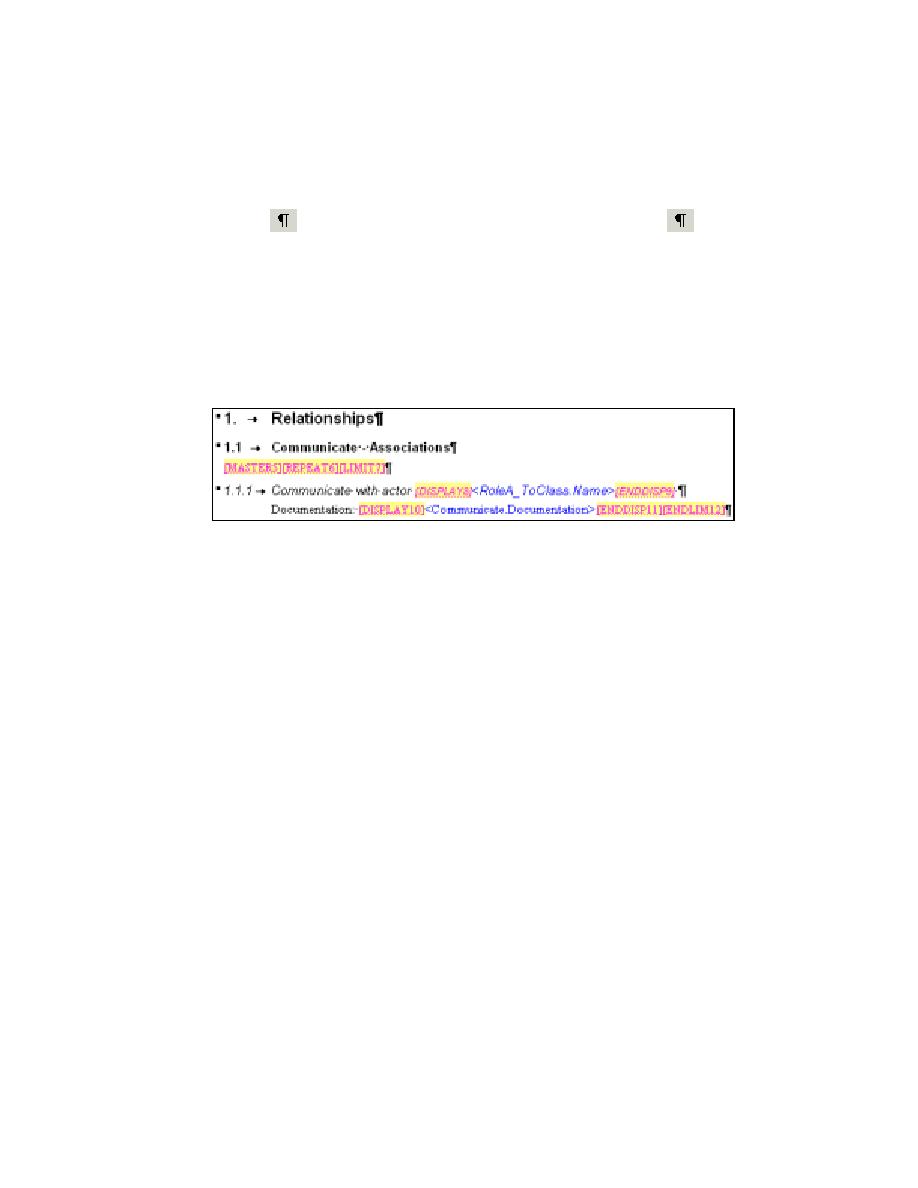
Working with SoDA
later) or Nonprinting Characters (Word 97), select the All check box. Click OK.
the SoDA commands (see Figure 31). It is important to see this hidden text when
working with SoDA for Word.
marks when you work with Word outside of SoDA, remember to reset this option
later.
case document related information from the Rose model you worked with earlier.
This process may take a few moments. Then, SoDA for Word displays the report.
on in Chapter 5, Creating Requirements. Go to page 6 of the report to see the visual
model you worked with in Chapter 7, Modeling the Enhancement.