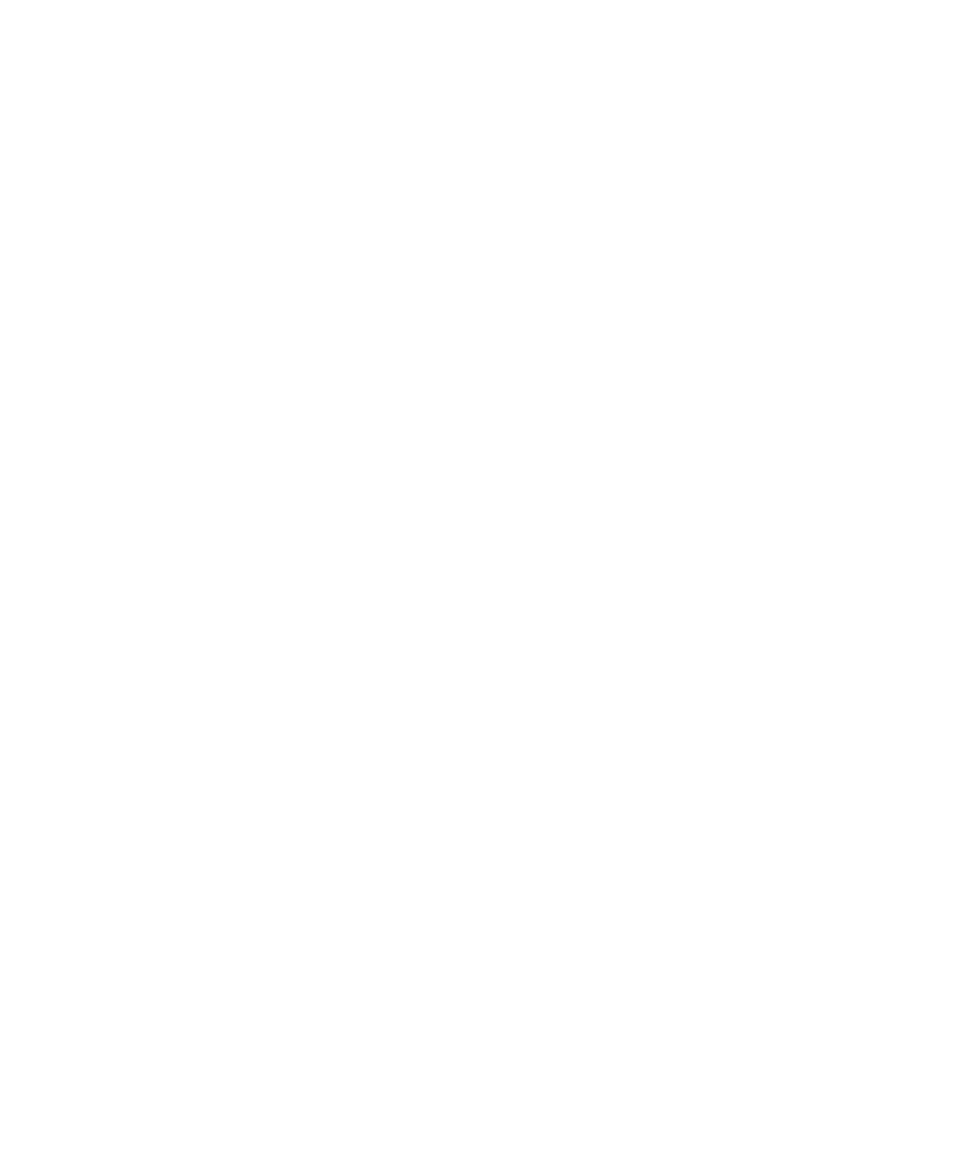
Stop Recording and Generating Scripts
1. Click the Stop Recording button on the Session Record floating toolbar.
2. In the Name of the just-recorded script box, type or select a name for the
Ignore just-recorded information. For more information, see Canceling Scripts
During Recording on page 7-10.
of automatic script generation. When script generation ends, the message
Completed successfully appears in the status bar, and the OK button is enabled.
box, see Providing a Missing Password on page 7-6.
Choosing the Protocols to Include in a Script on page 7-11.
Session Record toolbar gives you access to activities you might want to perform
while Robot is hidden from view during recording.
Session Insert toolbar. This toolbar lets you insert features into the script and start
another application during recording.