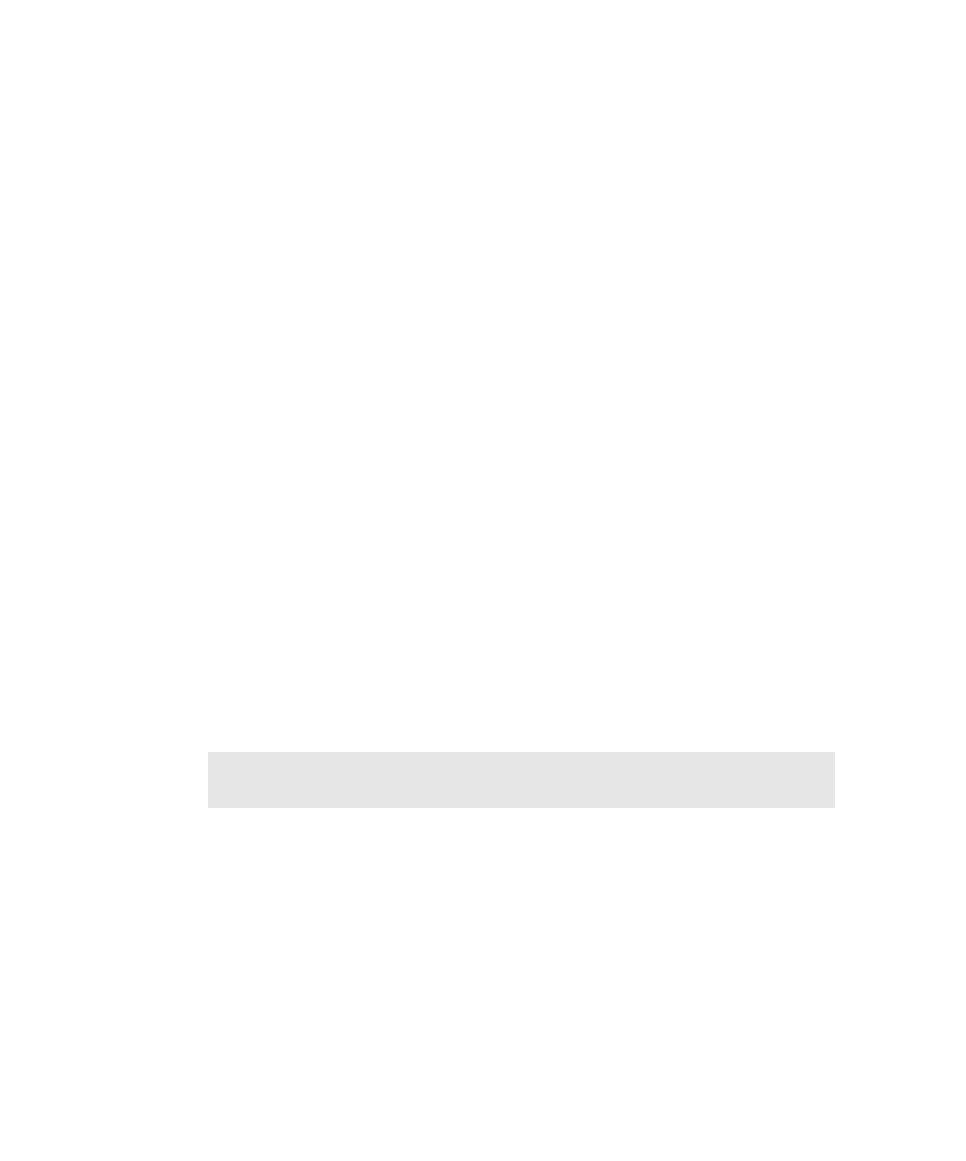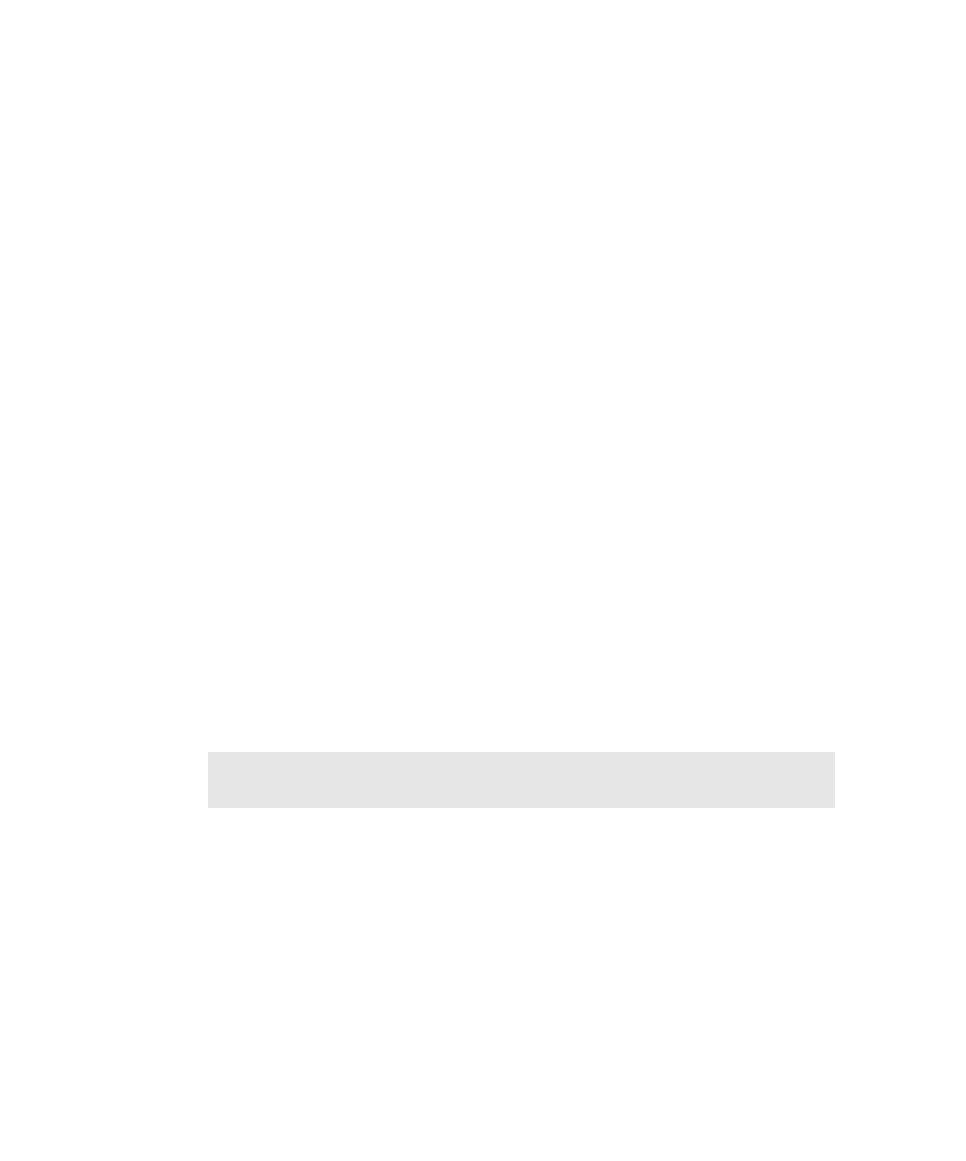
Path of the executable file
Recording Sessions
7-4
4. If the Start Application dialog box is displayed, provide the following
information, and then click OK:
The path of the executable file for the browser or database application.
Optionally, the working directory for any components (such as DLLs) that
the client application needs at runtime.
Optionally, any arguments that you want to pass to the client application.
The Start Application dialog box appears only if you are performing API
recording, or if you are performing network, proxy, or custom recording and
selected Prompt for application name on start recording in the General tab
of the Session Record Options dialog box.
5. Perform the transactions that you want to record.
As the application sends requests to the server, notice the activity in the Session
Recorder window. Progress bars and request statistics appear in the top of the
window.
If there is no activity in the Session Recorder window (or if the Session Recorder
icon never blinks), there is a problem with the recording. Stop recording and try
to find the cause of the problem.
Optionally, insert features such as blocks and timers through the Session Insert
floating toolbar or through the Robot Insert menu.
6. When you finish recording transactions, close the client application. With API
recording, when you close the client, Robot asks whether you want to stop
recording. If so, click Yes, and either name the session or click to ignore the
recorded information in the Generating Scripts dialog box.
7. Click the Stop Recording button on the Session Record floating toolbar.
NOTE: If a problem exists with the recording and nothing is captured, Robot
displays a
Session Recording Error box.