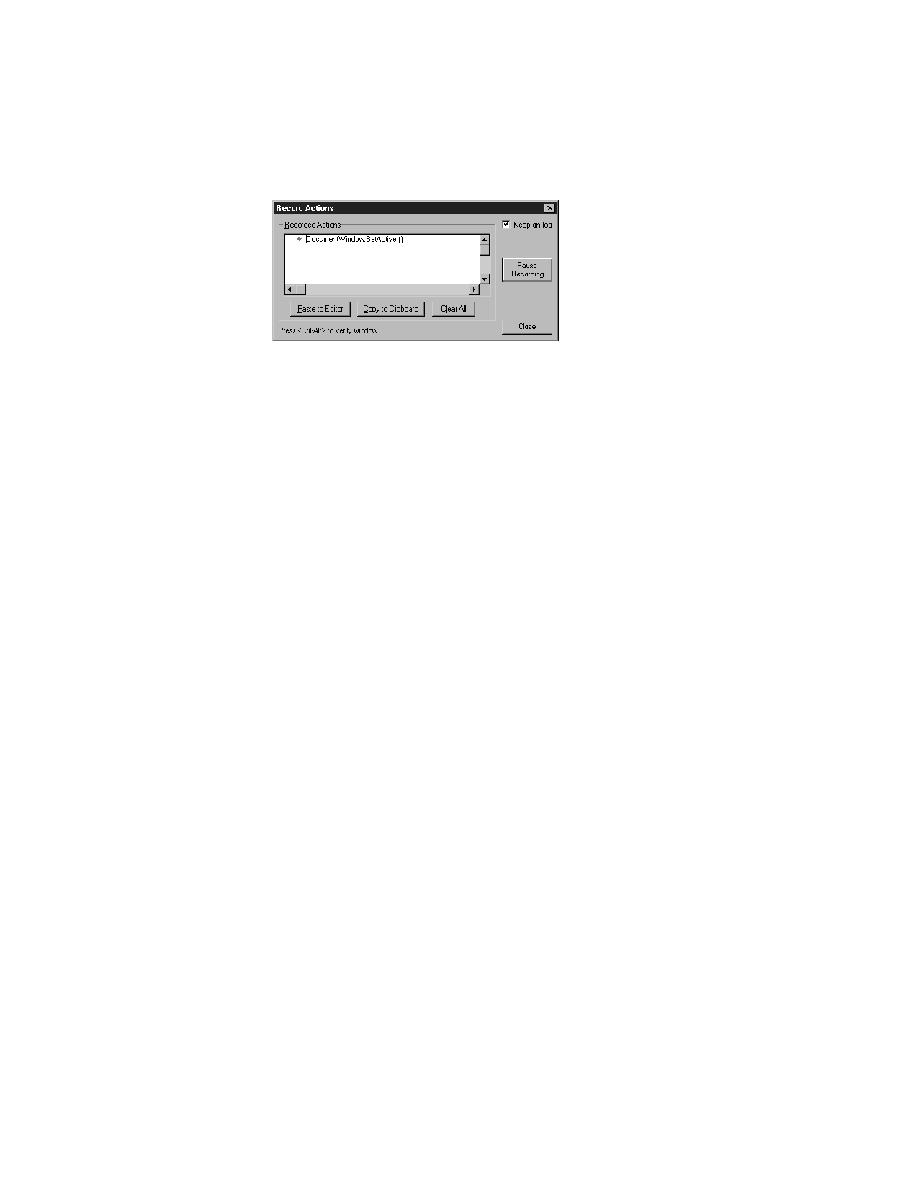
Commands - Recorded Actions
application as 4Test statements. Furthermore, the list box provides all the
editing capabilities of the SilkTest editor, so you can manipulate any actions
you record.
the mouse cursor over the GUI object and pressing Ctrl+Alt.
continuing to record actions. (This avoids recording of extraneous
statements.) Press the Pause Recording pushbutton.
Press Paste to Editor, or Copy to Clipboard and related commands.
recorded the wrong actions. Press Clear All.
are tracking the cursor over your application.
Resume Recording
continues the recording of your interactions with your application. Typically,
you use Pause Recording to halt recording while you bring your application
to the correct state before beginning recording again. Typically, you use
Resume Recording after pasting recorded actions into the editor.
cursor over the object and press Ctrl+Alt. (Press Ctrl+Shift if you changed
the hotkey in Recorder Options.)