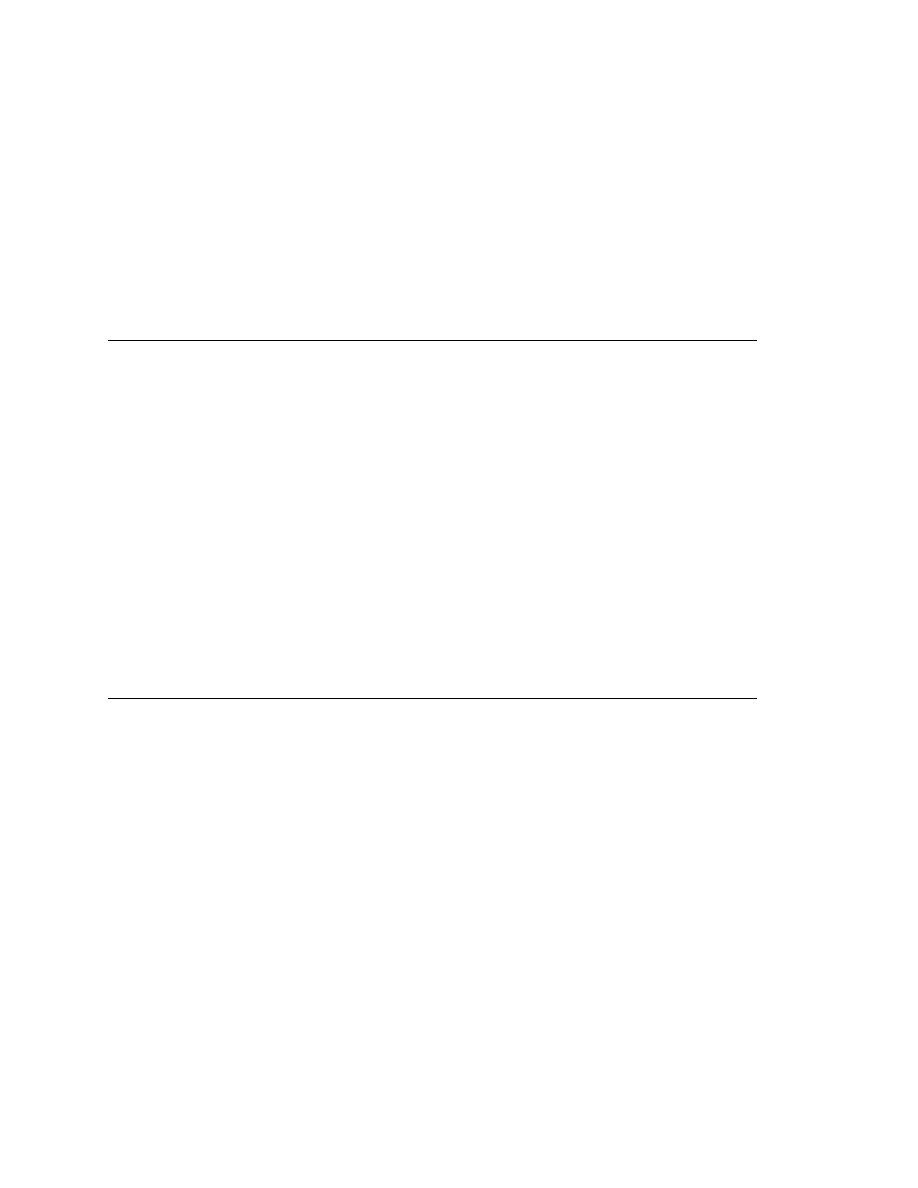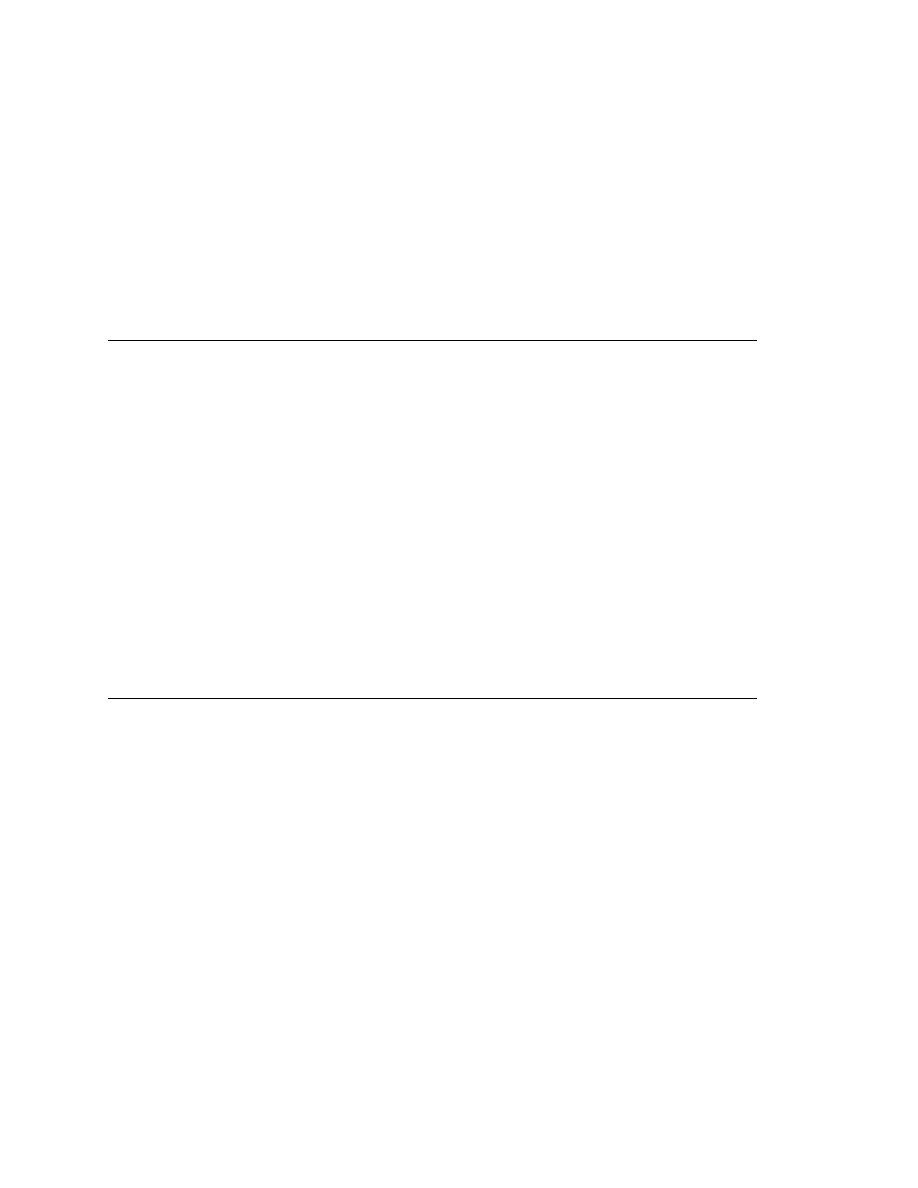
Test Cases - Recording the setup stage
112
User's Guide
5 D
ESIGNING
AND
R
ECORDING
T
ESTCASES
Recording the setup stage
Use this information to make sure that the recorder has kept up with your
actions (sometimes the recorder can fall behind if your system's
resources are low).
In particular, check the Record Status window before pressing Ctrl+Alt
to do your verification in order to make sure you are verifying the correct
object.
Recording the setup stage
Procedure To record the setup stage:
1
Interact with your application, driving it to the state that you want to test.
As you interact with your application, your interactions are recorded in
the Testcase Code field of the Record Testcase dialog, which is not
visible.
2
To review what you have recorded, click the Done button in the Record
Status window.
The Record Testcase dialog is redisplayed, containing the 4Test code that
has been recorded for you. To resume recording your interactions, click
the Resume Recording button in the dialog.
3
To temporarily suspend recording, click the Pause Recording button on
the Record Status window. You might want to halt recording to leave
your desk or to prevent some interactions from being recorded.
Recording the verification stage
Testing applications involves verifying that the state of a GUI object is the
same as the baseline state that you expect. You can:
·
Test the characteristics of an object
·
Capture all or part of a bitmap to verify the appearance of an object
·
Use a method to verify an object
Procedure To record the verification stage:
1
To add a verification statement, position the mouse cursor over the
object. Look at the Record Status window and make sure it is listing the
object you want to verify. If so, press Ctrl+Alt. (On OSF/Motif, make the