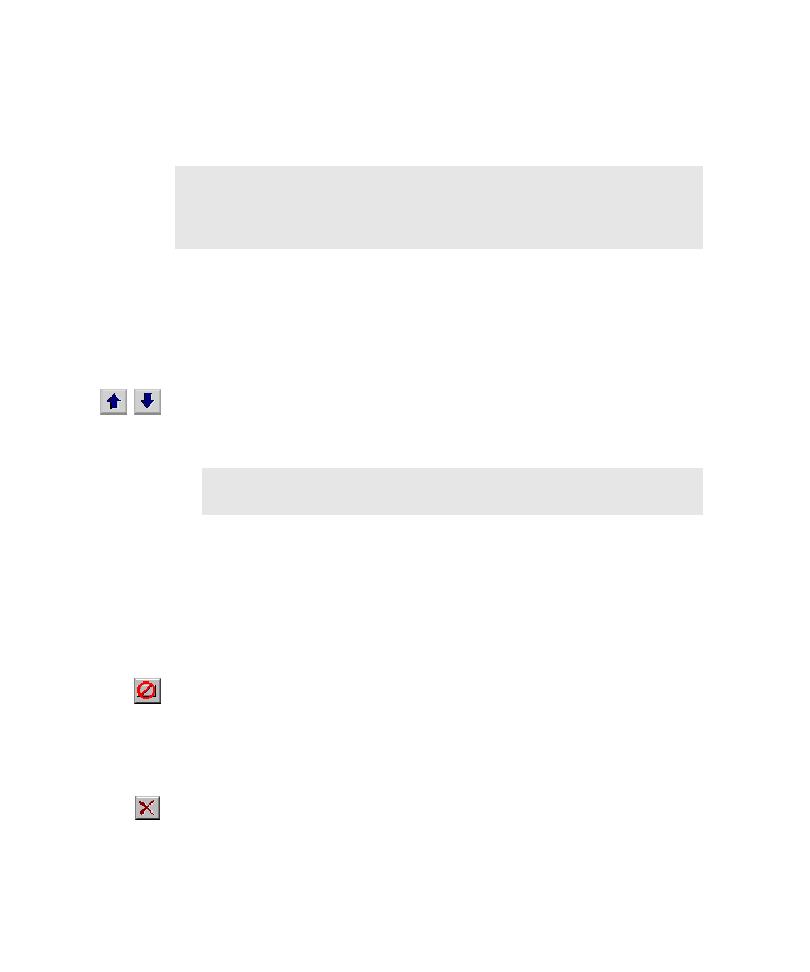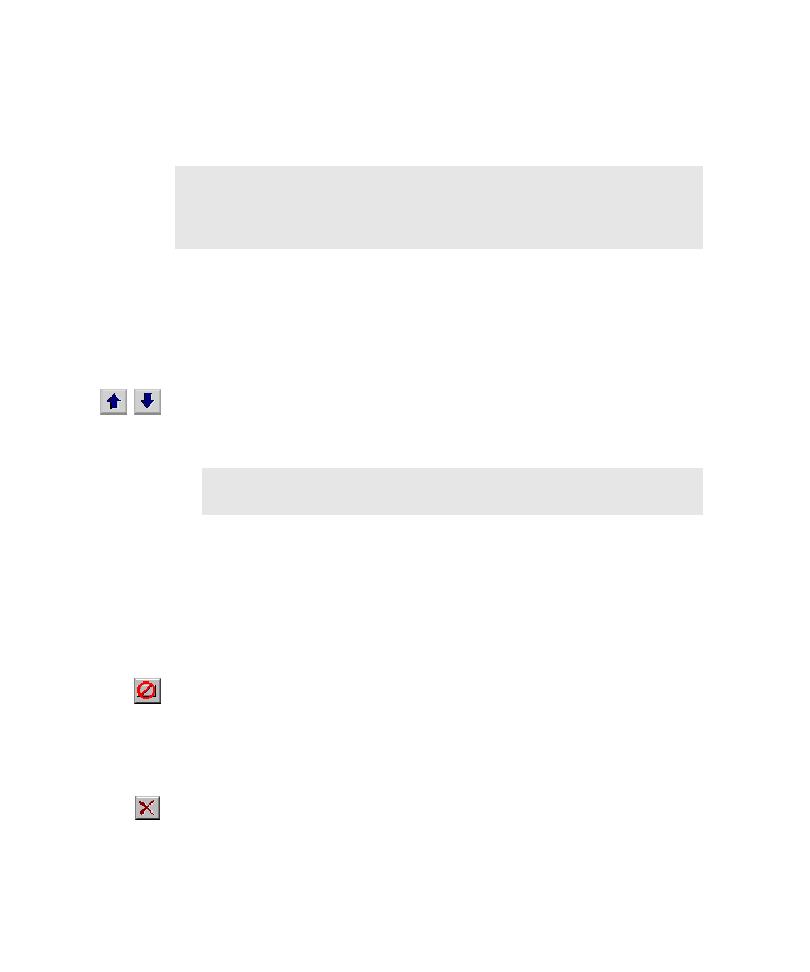
Setting Interaction Order for Components
Developing and Working with the Application Map
4-34
3. Click the Value field for RequiredStringCase, and then type the required text
in the active edit box.
4. Close the Property List dialog box.
Setting the Interaction Order for Components
The Application Mapper exercises controls in the AUT based on the listed order of
the corresponding components in the Interaction Object view, starting with the
component at the top of the list.
To change the interaction order of a listed component:
þ
Click the component name, and then do one of the following:
Use Move Up and Move Down on the Interaction Object toolbar.
Press
CTRL
, and then press the up arrow and down arrow keys.
Excluding a Component from Mapping
If an interaction object contains a component that you want to exclude from a
mapping session, do the following:
þ
Click the component name in the Interaction Object view, and then click
Make Unavailable on the Interaction Object toolbar.
To remove a component from the interaction object:
þ
Click the component name in the Interaction Object view, and then do one of
the following:
Click Delete Item on the Interaction Object toolbar.
Press
DELETE
.
NOTE: Although many of the properties listed in the Property List dialog box for
UI object components are the same as those listed in the Properties view for
UI objects, the settings in this dialog box are applied only to the component.
These settings do not change the UI object property settings of the UI object.
NOTE: The parent component of the interaction object is always listed last.
You cannot change its interaction order.