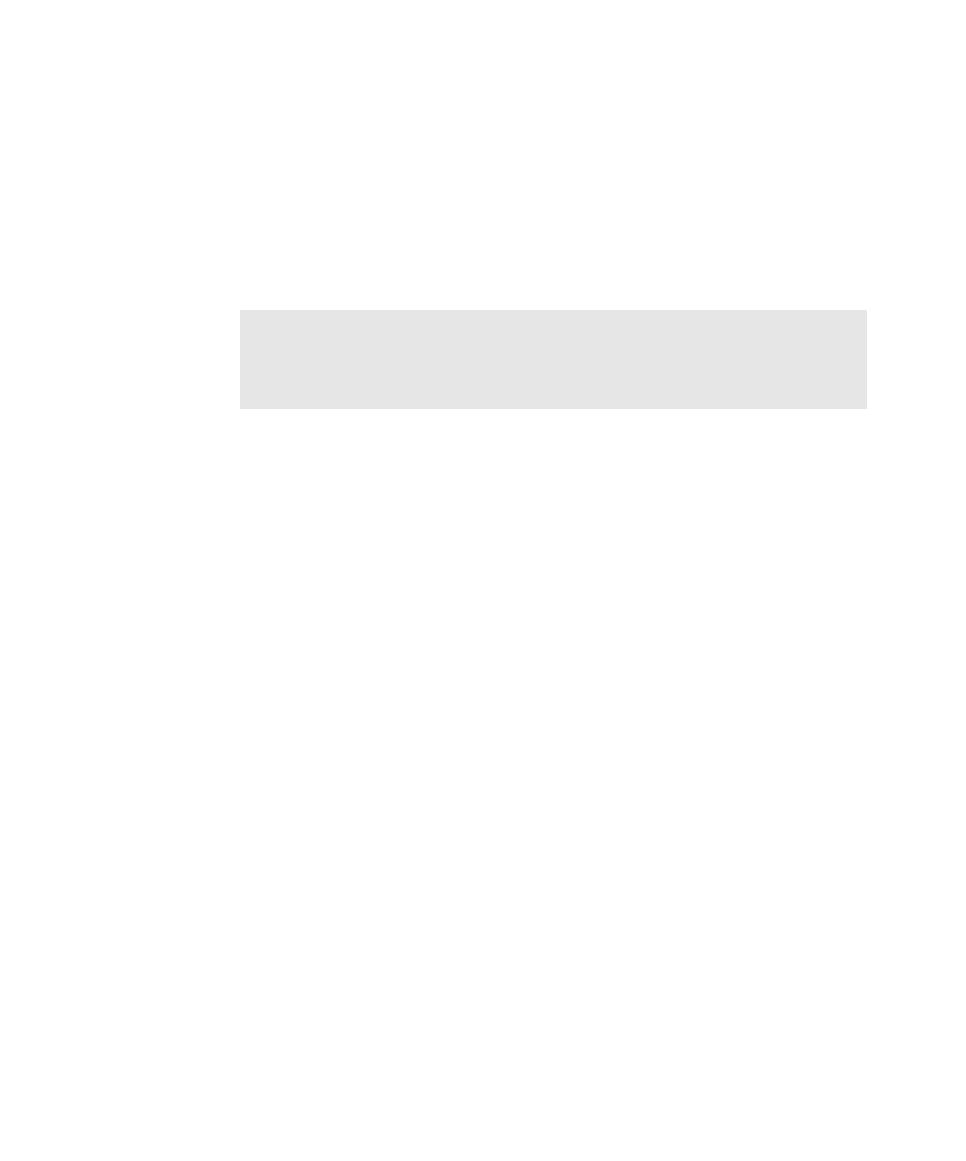
Setting Up Your Test Environment
in any order, with no script being dependent on where another script ends. For
example, you can start and end each script at the Windows desktop or at the main
window of the application-under-test.
open, active, or displayed when you stop recording. This applies to all applications,
including Windows Explorer, e-mail, and so on.
recording, based on the recording options settings. (For information about setting
the recording options, see Setting GUI Recording Options on page 2-5.) During
playback, Robot attempts to restore windows to their recorded states and inserts a
warning in the log if it cannot find a recorded window.
testing, however, you may want to deliberately increase the load on the test
environment by having many applications open.
scripts that are short and modular. Keep your scripts focused on a specific area of
testing -- for example, on one dialog box or on a related set of recurring actions.
Windows Me, you must connect to a remote test datastore when using Robot to
record a script on either of these two platforms. Use the Browse button on the
Robot Test Login dialog box to select the location of the Rational project file.