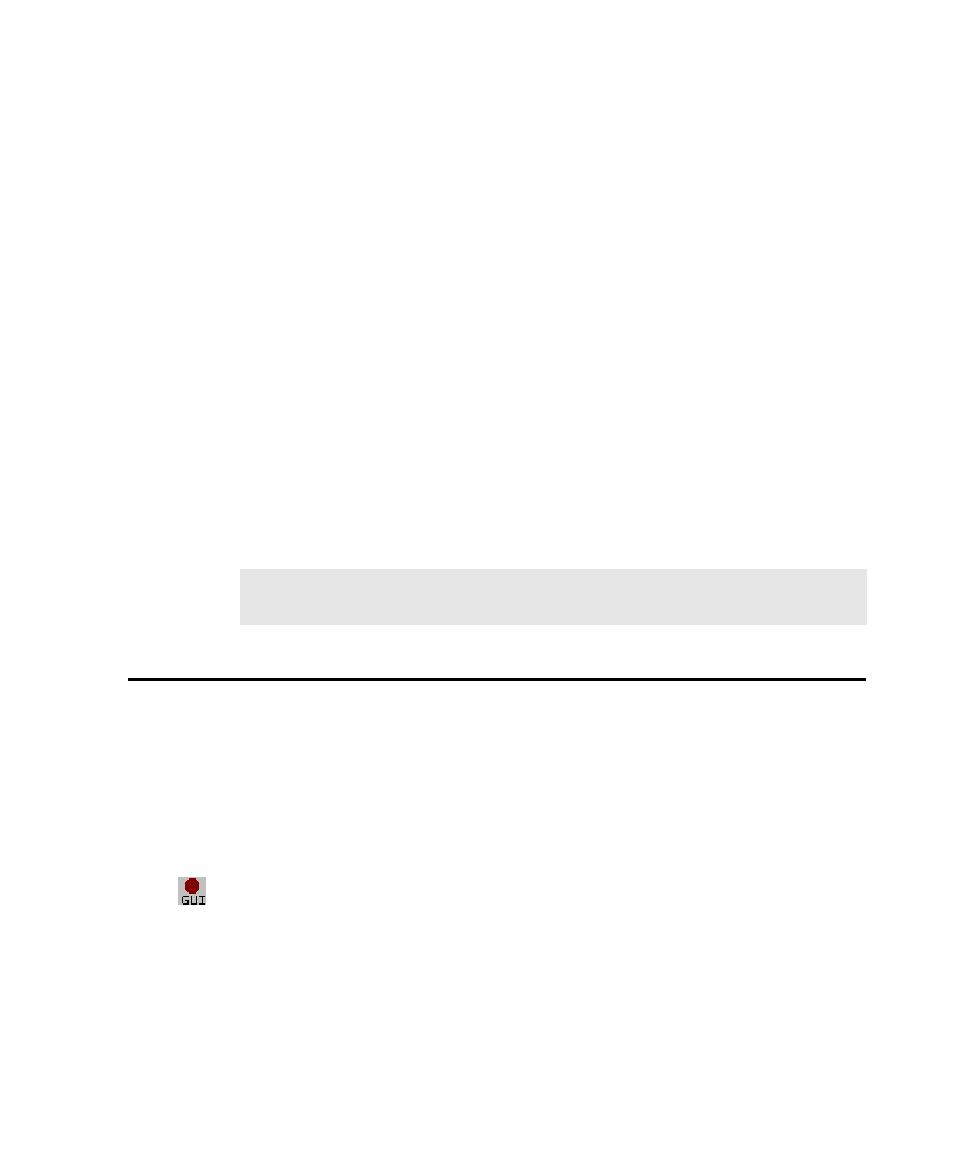
Setting GUI Recording Options
install the Rational ActiveX Test Control. This is a small, nonintrusive custom
control that acts as a gateway between Robot and your application. It has no
impact on the behavior or performance of your application and is not visible at
runtime. Manually add the ActiveX Test Control to each OLE container
(Window) in your application. For instructions, see the documentation that
comes with your C/C++ development environment.
Enabler to Visual Basic as an add-in. Have the Enabler add the Rational ActiveX
Test Control to every form in the application. This is a small, nonintrusive
custom control that acts as a gateway between Robot and your application. For
information, see Visual Basic support, making Visual Basic applications testable in the
Robot Help Index.
Test Delphi Enabler. Run the Enabler, and then recompile your project to make
it Delphi testable. For information, see Chapter 17, Testing Delphi Applications.
Software Setup wizard. For instructions, see the Rational Server Products Installation
Guide.
generate GUI scripts. You can set these options either before you begin recording or
early in the recording process.
1. Open the GUI Record Options dialog box by doing one of the following:
In the Record GUI dialog box, click Options.
later, PowerBuilder, or PeopleTools.