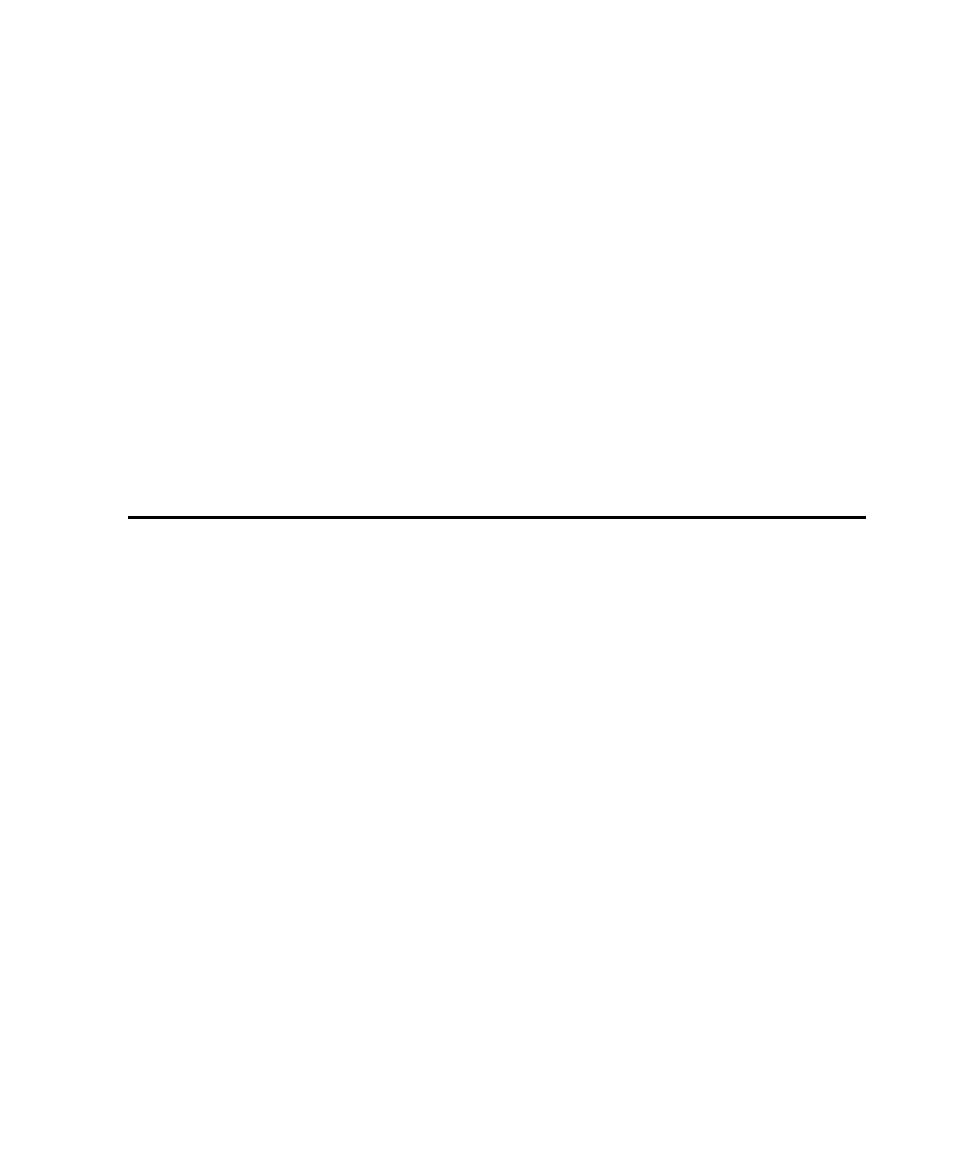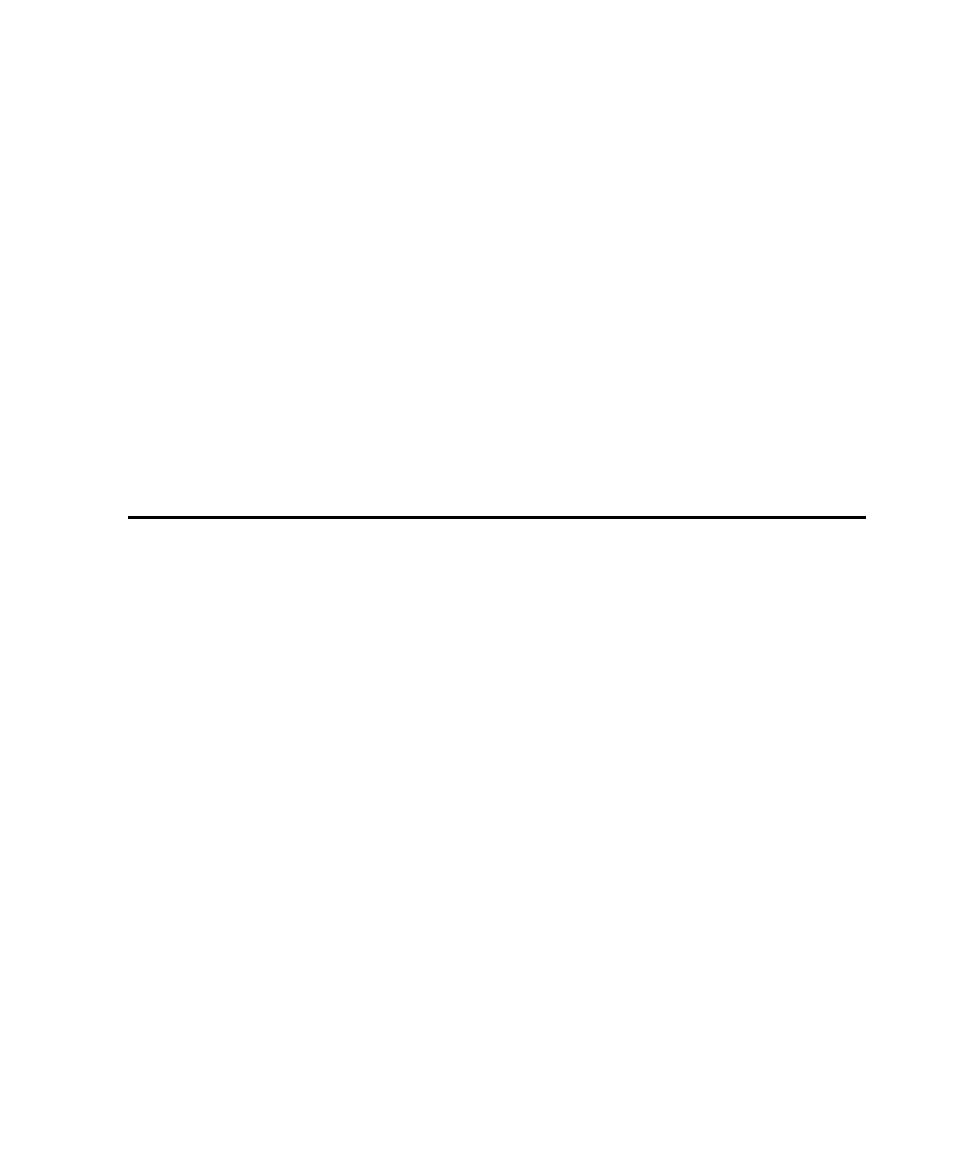
Restoring Robot During Recording
Recording a Single Script in a Session
7-3
Restoring Robot During Recording
When you begin recording, Robot becomes minimized by default, allowing you
unobstructed access to the client application.
At any time during recording, you can restore the Robot window without affecting
the client/server traffic you are recording by using one of the methods listed below.
For example, you might want to restore the Robot window to insert features such as
timers, blocks, and synchronization points through the Robot Insert menu rather
than through the floating toolbar.
When Robot is minimized during recording or is hidden behind other windows
during recording, bring it to the foreground in one of the following ways:
¾
Click the Open Robot Window button on the Session Record floating toolbar.
¾
Click the Robot icon on the Windows taskbar.
¾
Use the standard Windows
ALT+TAB
key combination.
Recording a Single Script in a Session
Use the following procedure to record a single script in a session:
1. In Robot, click the Record Session button.
Alternatively, click File > Record Session, or press
CTRL+SHIFT+R
.
2. Type the session name (40 characters maximum), or accept the default name.
Specify the script name when you finish recording the script.
If you have not yet set your session recording options, do so now by clicking
Options.
3. Click OK in the Record Session - Enter Session Name dialog box. The
following events occur:
Robot is minimized (default behavior).
The Session Record floating toolbar appears (default behavior). You can use
this toolbar to stop recording, redisplay Robot, split a script, and insert
features into a script. (See Using the Floating Toolbars on page 7-5.)
The Session Recorder icon appears on the taskbar. The icon blinks as Robot
captures requests and responses.