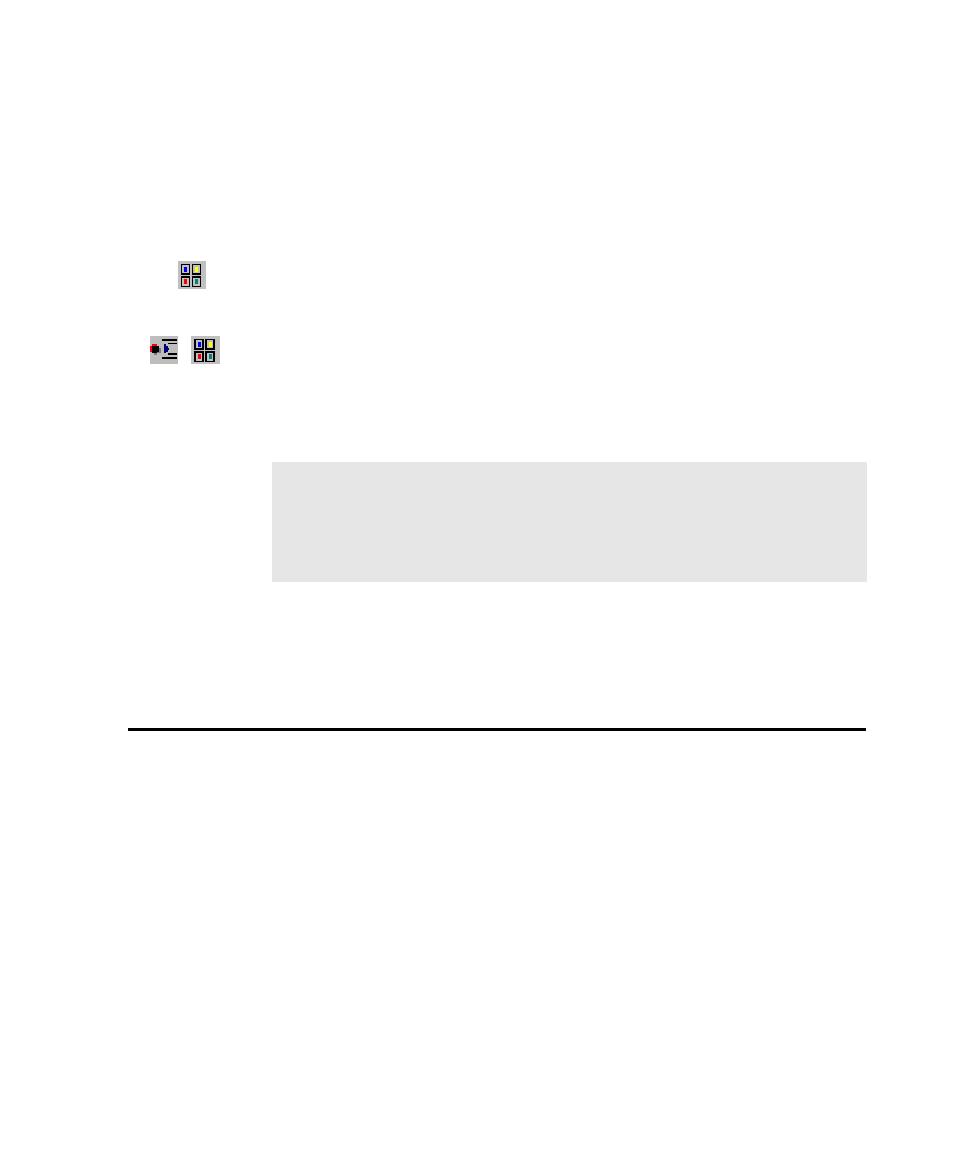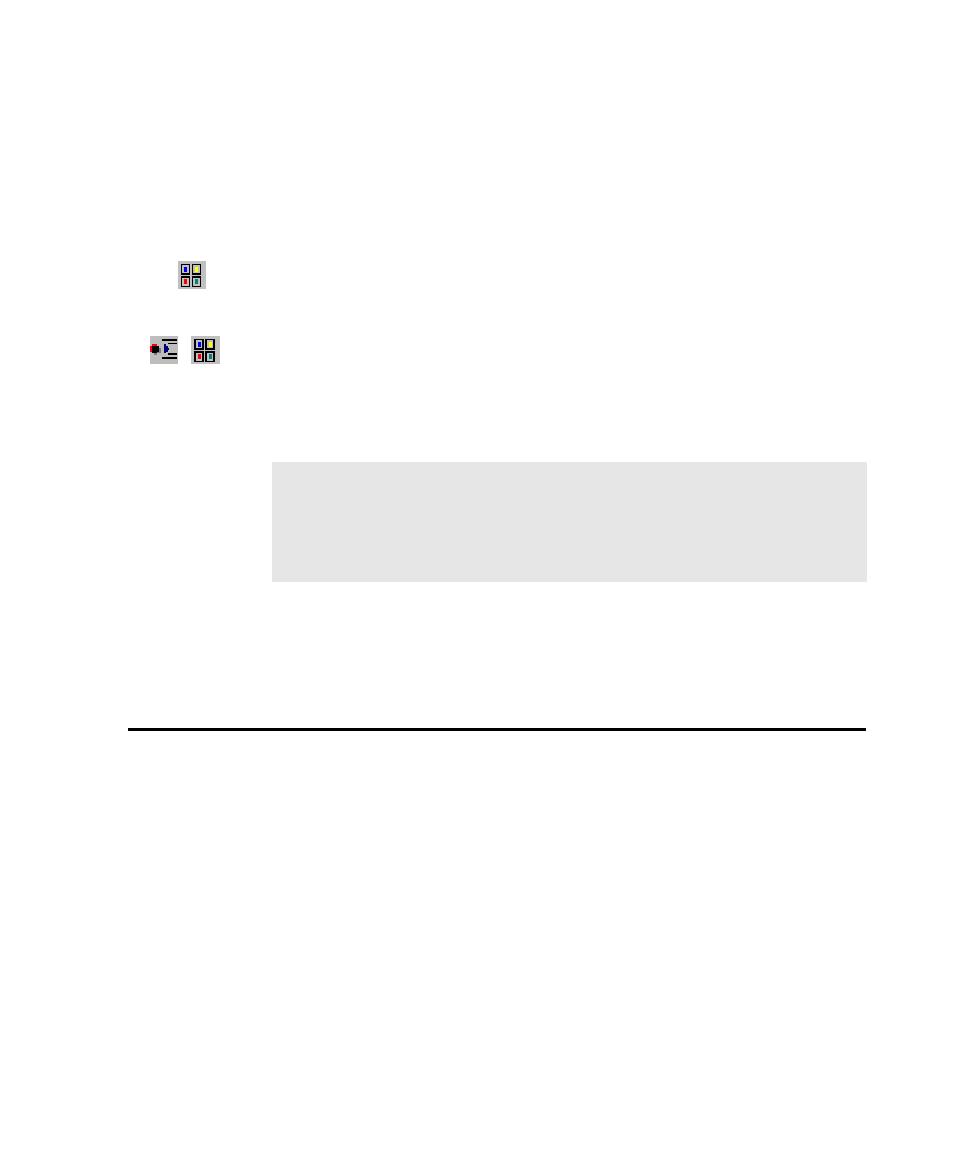
Working with Low-Level Scripts
Working with Low-Level Scripts
5-3
2. If you are currently debugging, click Debug > Stop.
3. In the Script window, click where you want to insert the feature. Make sure that
the application-under-test is in the appropriate state to insert the feature at the
text cursor position.
4. Do one of the following:
To add the feature without going into recording mode, click the Display
GUI Insert Toolbar button on the Standard toolbar. The Robot Script
window remains open.
To start recording and add the feature, click the Insert Recording button
on the Standard toolbar. The Robot window minimizes by default, or
behaves as specified in the GUI Record Options dialog box. Click the
Display GUI Insert Toolbar button on the GUI Record toolbar.
5. Click the appropriate button on the GUI Insert toolbar.
6. Continue adding the feature as usual.
Working with Low-Level Scripts
¾
Object-Oriented Recording mode
¾
Low-level recording mode
If you turn on low-level recording, Robot tracks detailed mouse movements and
keyboard actions by screen coordinates and exact timing. Robot records these
low-level actions in a binary script file. You can view an ASCII version of this binary
file. You can also rename, copy, or delete the file.
A low-level script is stored in the project and is always associated with a Robot script.
When you create a low-level script, its name appears in the Asset pane of the Script
window. If you delete a Robot script, its associated low-level scripts are also deleted.
NOTE: The following features are not on the GUI Insert toolbar: File
Comparison, File Existence, Module Existence, and Delay. To add these
features to your script, open the Robot window if necessary (by clicking the
Open Robot Window button on the GUI Record toolbar). Click the Insert
menu, and then click the appropriate command.