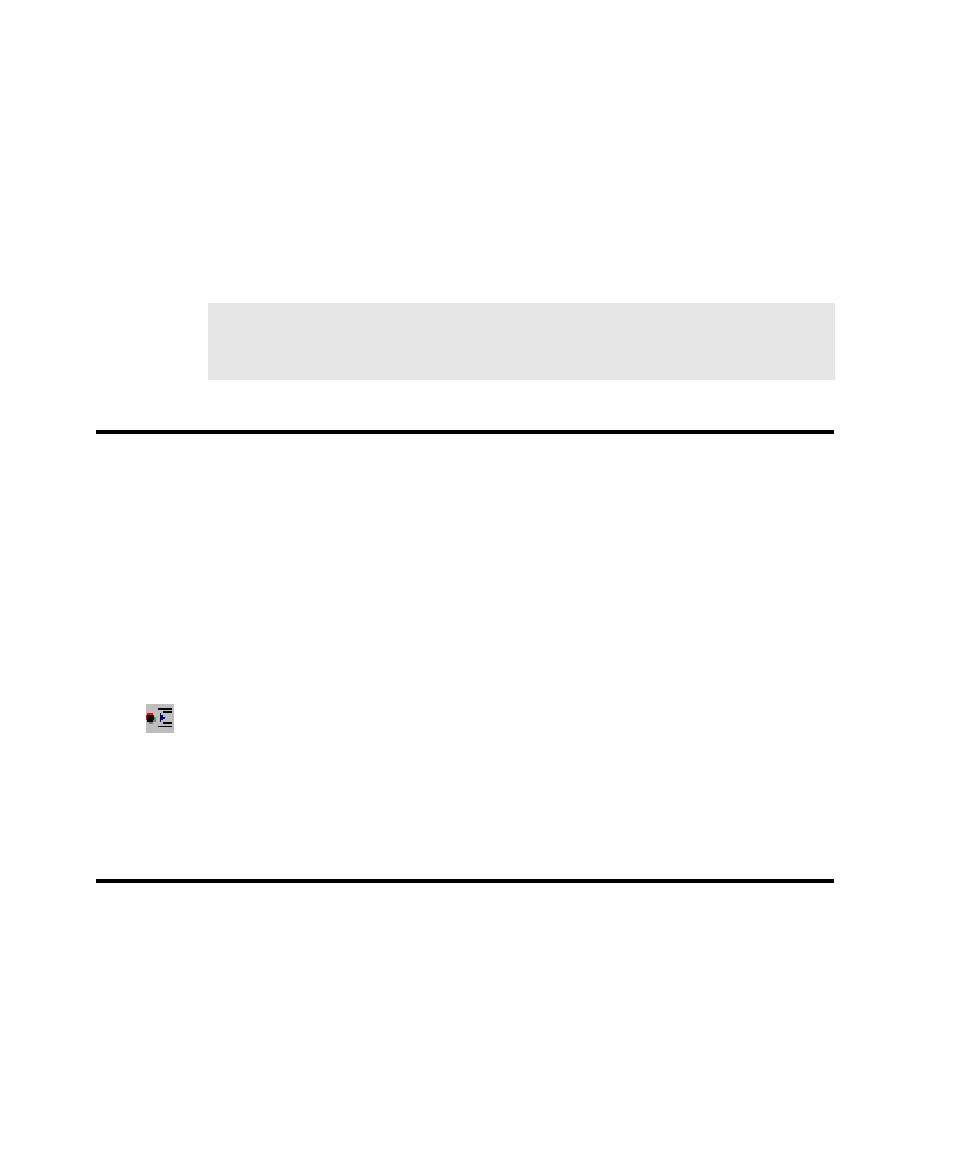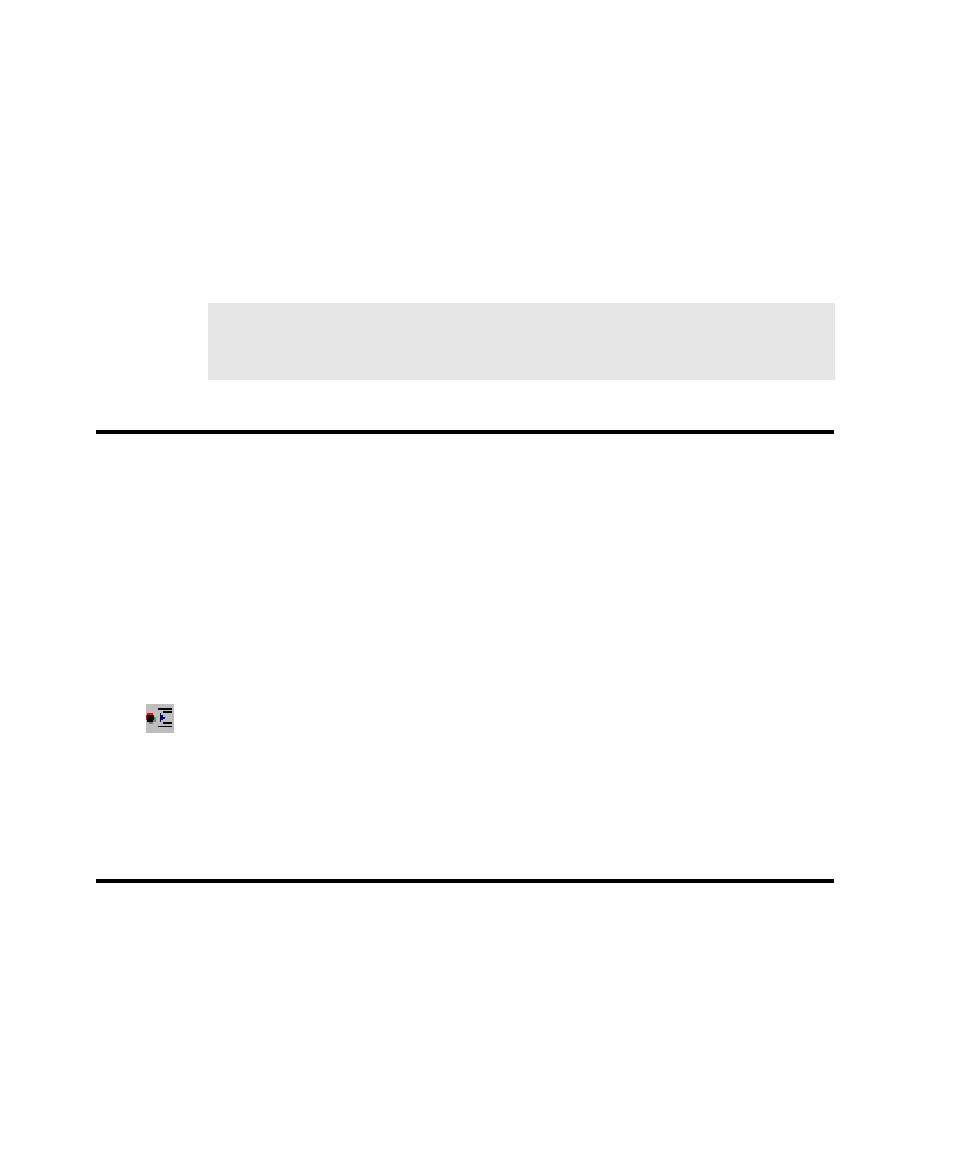
Adding a User Action to an Existing GUI Script
Editing, Compiling, and Debugging Scripts
5-2
Before starting to edit, you must have a script open. The script can be:
¾
A script you have just recorded.
¾
A script you have opened.
To edit the text of a script, use the Edit menu commands or toolbar buttons.
Some of the Edit menu commands are disabled if you are debugging. To stop
debugging, click Debug > Stop.
Adding a User Action to an Existing GUI Script
User actions are actions, such as keystrokes and mouse clicks, that help you navigate
around the application. After you record a script, you might decide to add new user
actions, such as selecting a menu command, to the script.
To add a new action to an existing script:
1. If necessary, open the script by clicking File > Open > Script.
2. If you are currently debugging, click Debug > Stop.
3. In the Script window, click where you want to insert the new actions. Make sure
that the application-under-test is in the appropriate state to begin recording at
the text cursor position.
4. Click the Insert Recording button on the Standard toolbar.
The Robot window minimizes by default or behaves as specified in the GUI
Record Options dialog box.
5. Continue working with the application-under-test as you normally do when
recording a script.
Adding a Feature to an Existing GUI Script
Features you might want to add to an existing script include verification points,
timers, and comments. You can easily add these features while you are recording a
script or after you finish recording.
To add a feature to an existing GUI script:
1. If necessary, open the script by clicking File > Open > Script.
NOTE: By default, the FixedSys font used by Robot does not display the Euro
symbol. To fix this, change the font to Courier or another font that supports the
Euro symbol.