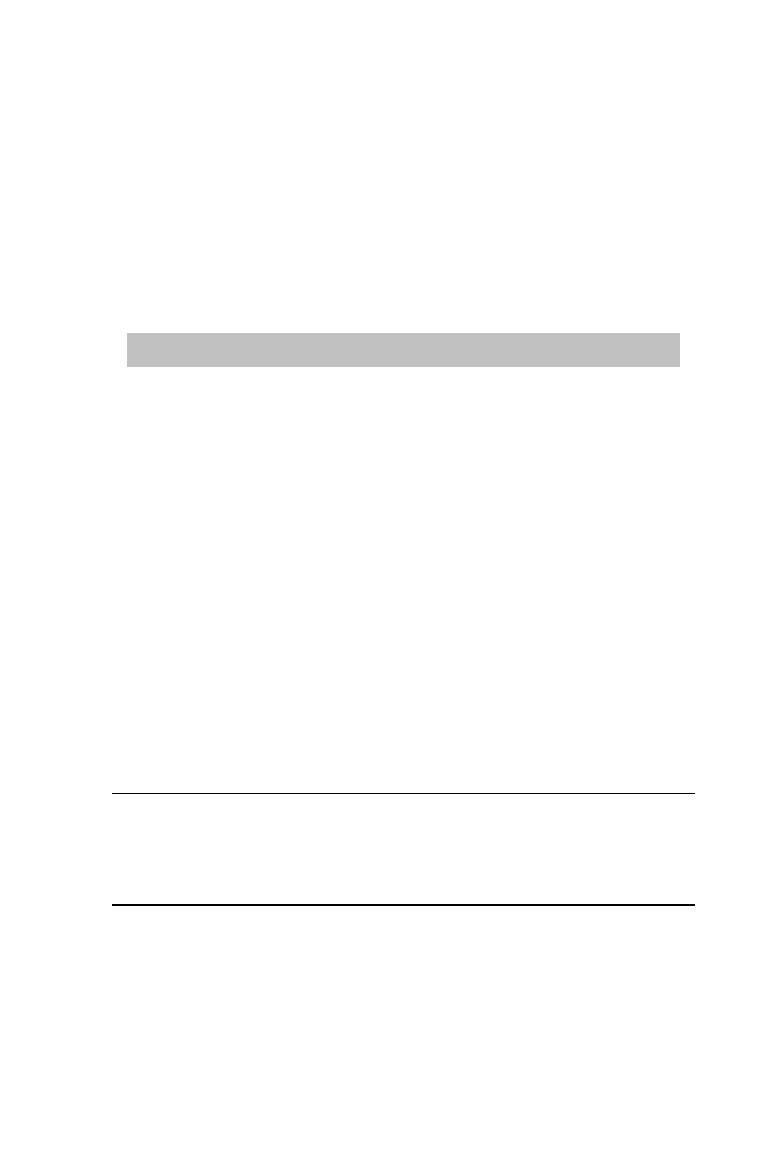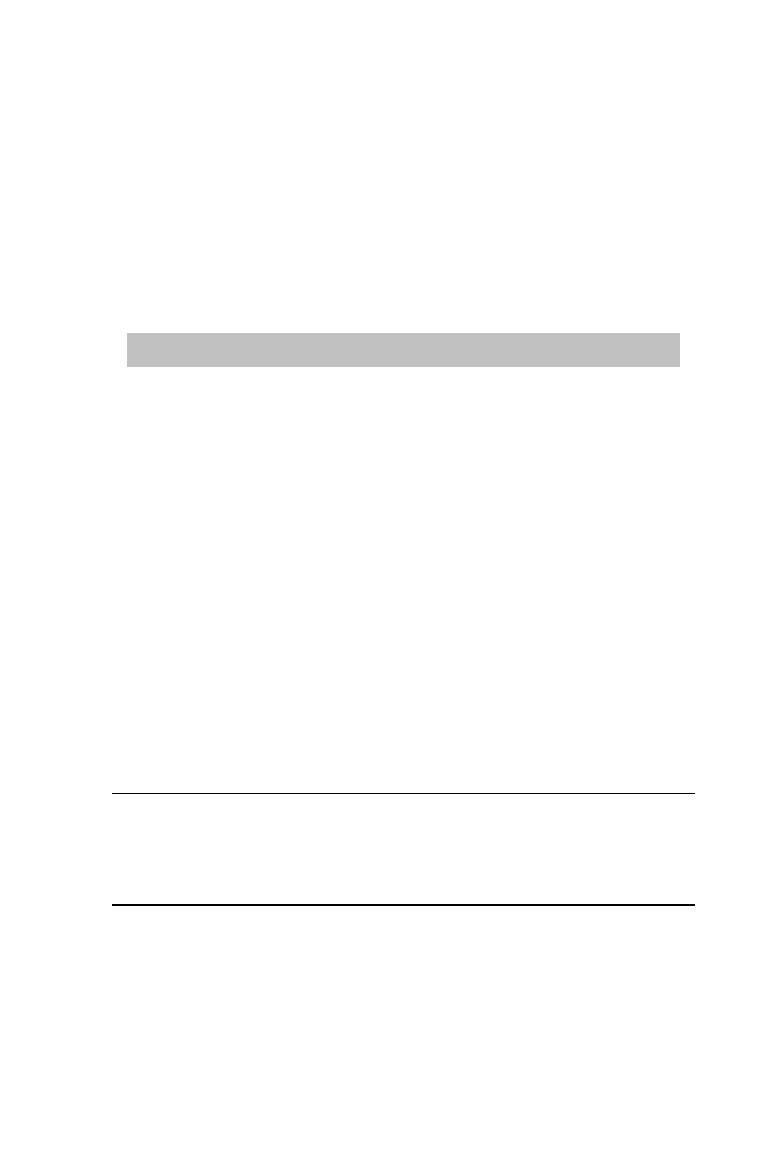
Startup Scripts
win_close("Open Account");
Listing 16.2: The test template create for Expense Calculator.
Notice that all the test template does is open your AUT's windows
by using the
win_open
function. It also closes these windows after
use using the
win_close
function. For your tests, you could choose to
record your actions into this TSL test template. Don't forget to
remove sections that are irrelevant to your current test case.
STARTUP SCRIPTS
Whenever WinRunner is launched, it executes a script file that sets certain
variables and performs some operations. This script file is named tslinit and is
found with the dat folder of the WinRunner installation.
Unless you are a WinRunner expert, it is not advisable to edit this script. If you
want additional operations to be performed by WinRunner at startup, you should
create your own WinRunner script and specify this as the WinRunner startup
test. WinRunner will execute this on startup after executing the tslinit script.
To inform WinRunner to run your script, navigate to Tools General Options
General Startup and specify your test script in the startup test field.
Repeating the RapidTest Script Wizard
If you launch the RapidTest Script Wizard to create scripts for a
application that already has a GUI Map file created and loaded
into WinRunner, WinRunner immediately detects this and
generates a different screen to verify what you want to do.
TIP: Always keep a backup of your GUI Map file and avoid making changes to this
file late in the testing process. It might prevent your existing tests from working
properly.