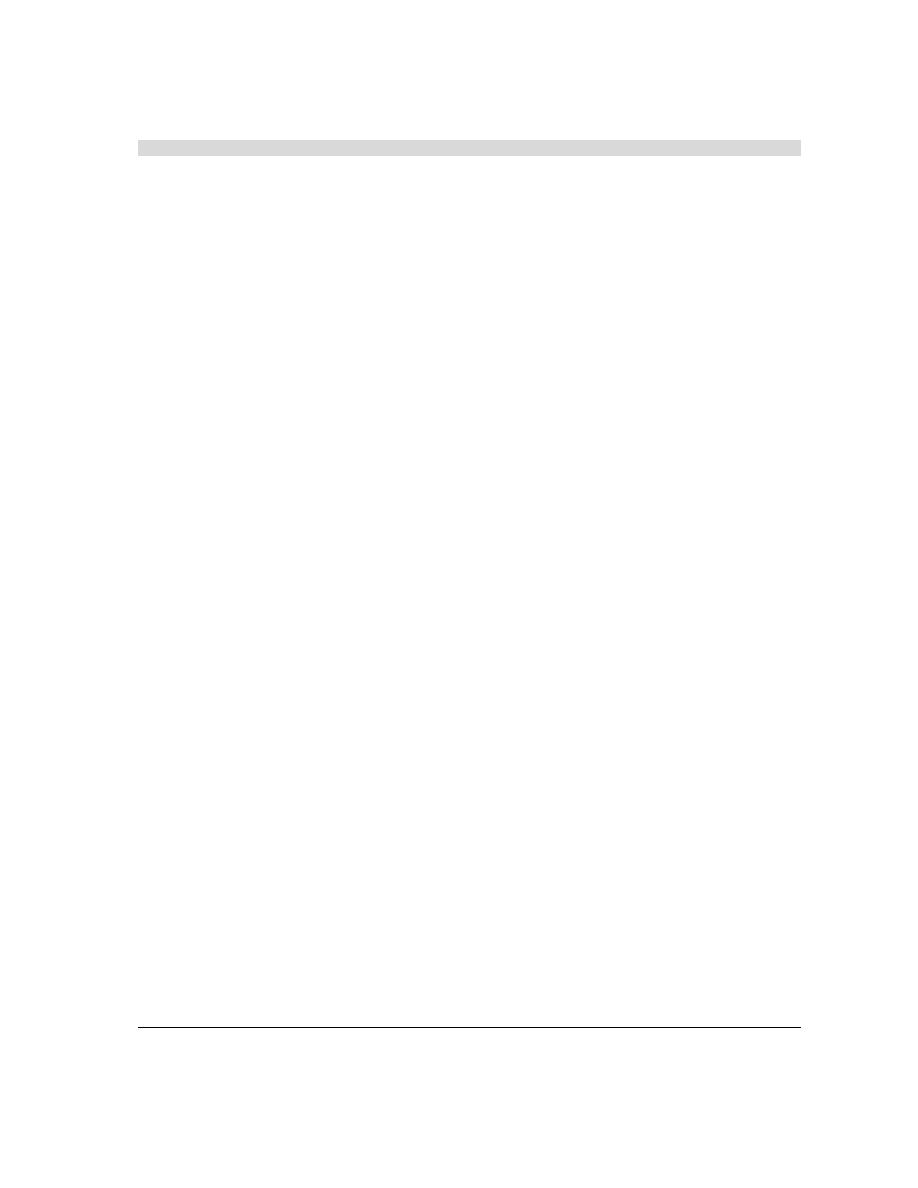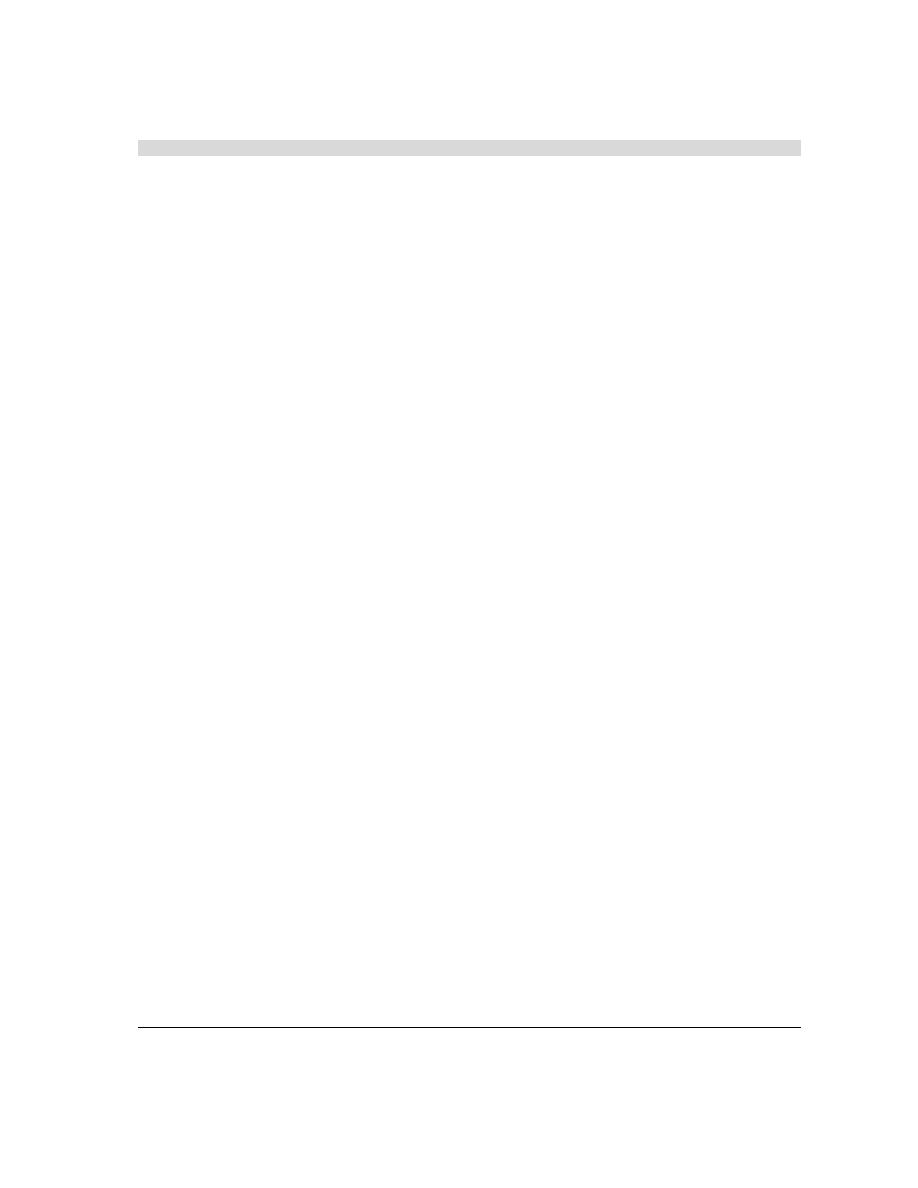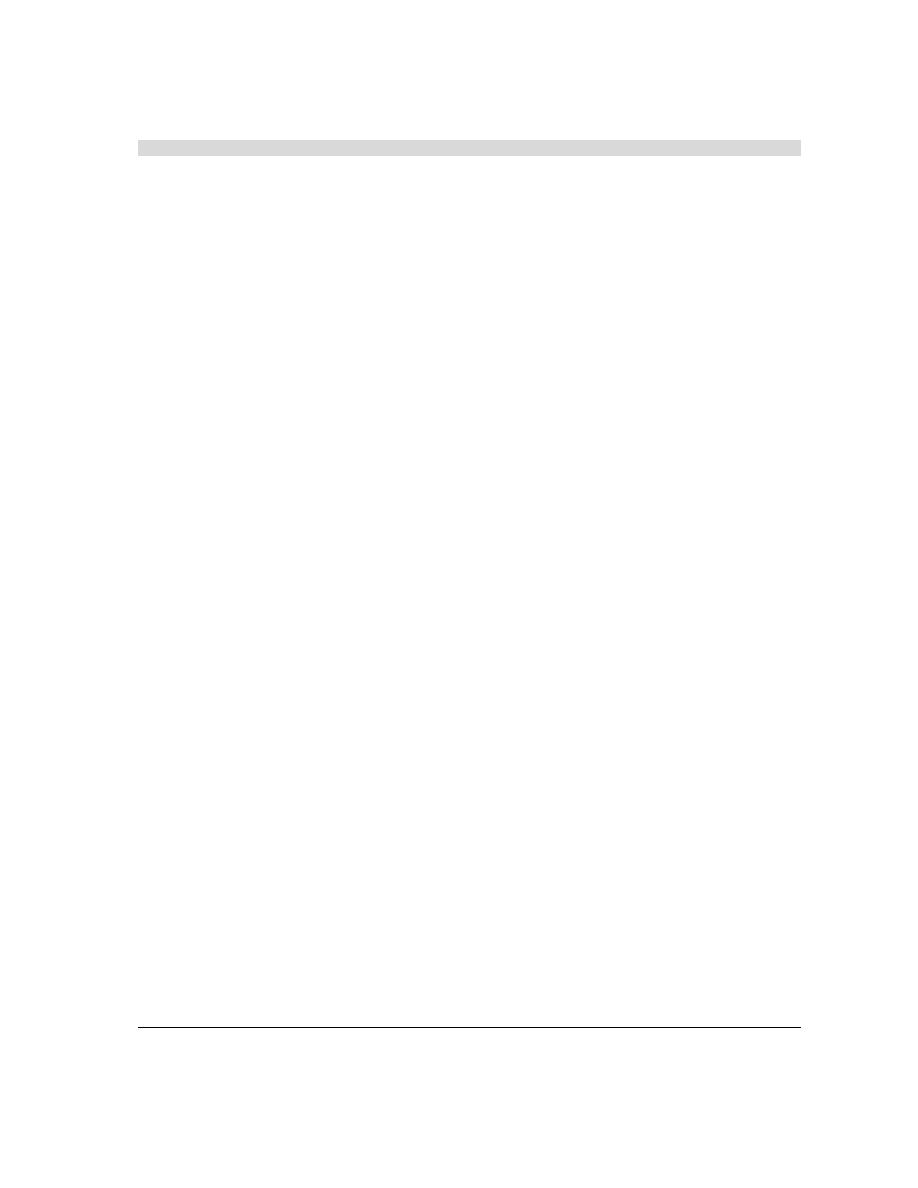
Scheduling the Test
Configuring a Load Template using the WebLOAD Wizard
12
RadView Software
1.
On the Host Selection screen, note that your computer is automatically listed as the default
Load Machine.
2.
Click Next to accept the default selection.
Scheduling the Test
When you schedule the test, you define the load to be generated throughout the test and the total
testing time. The Load Profiler provides a quick and easy way to select different testing patterns.
To schedule the test:
1.
On the Schedule screen, select Manual, and click Next.
The wizard progresses to the Schedule Manually screen.
2.
Click on the name of your computer.
The Load Profiler buttons becomes enabled.
3.
Click Load Profiler.
The Load Profiler opens.
4.
Select Linear from the Select scheduling model drop-down list.
5.
Accept the defaults for the Total time in minutes and Starting Load Size fields. Enter 10 in the
Concluding Load Size field.
The test will run for 10 minutes, starting with a load of 5 Virtual Clients and increasing to a
maximum of 10.
6.
Click Replace.
The Linear Schedule model now appears in the row below your host computer name in the
Schedule Manually screen.
7.
Click Next.
8.
Clear the option to run the load template immediately, and click Finish.
You have now completed creating a load template using the WebLOAD Wizard.
Setting Session Options
Before you run the template you just created, you can select options for verifications to perform
during runtime. You can set WebLOAD to: