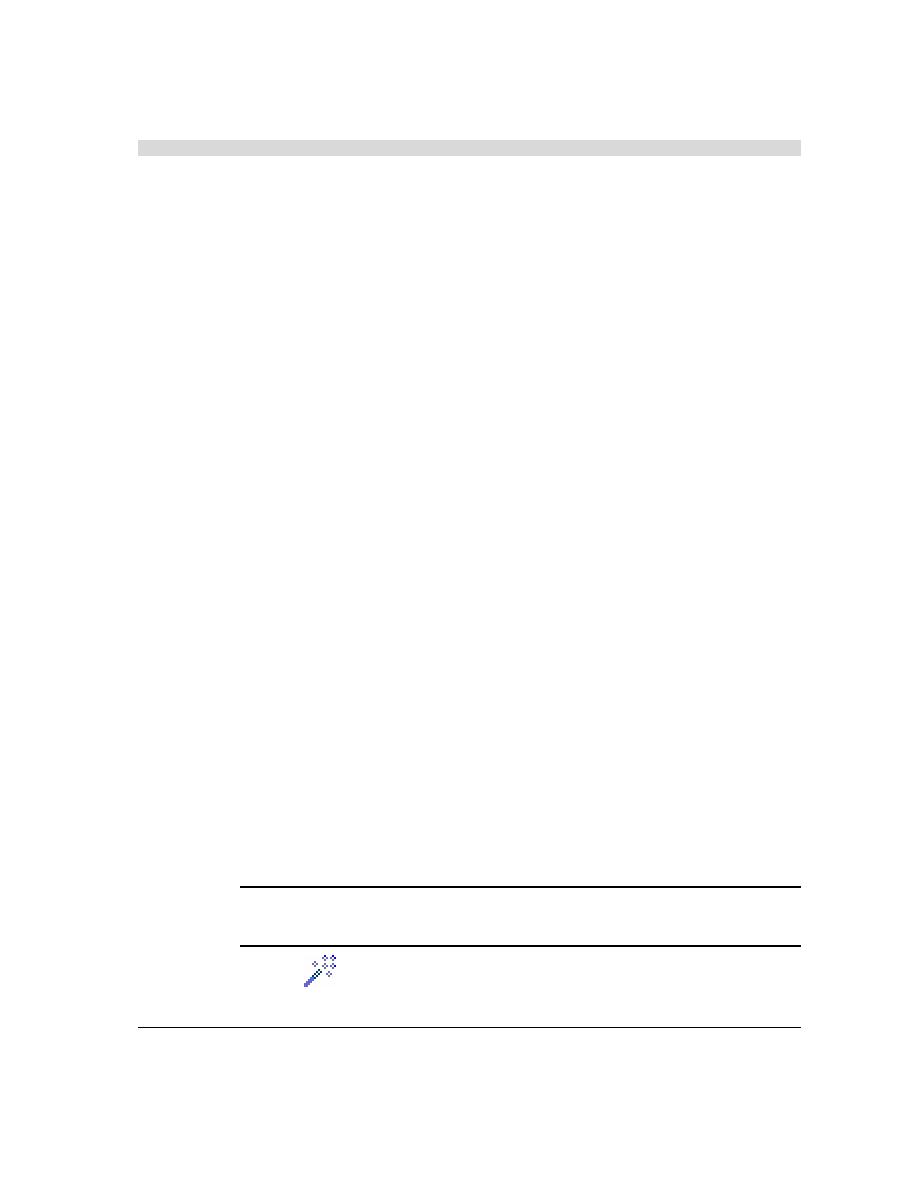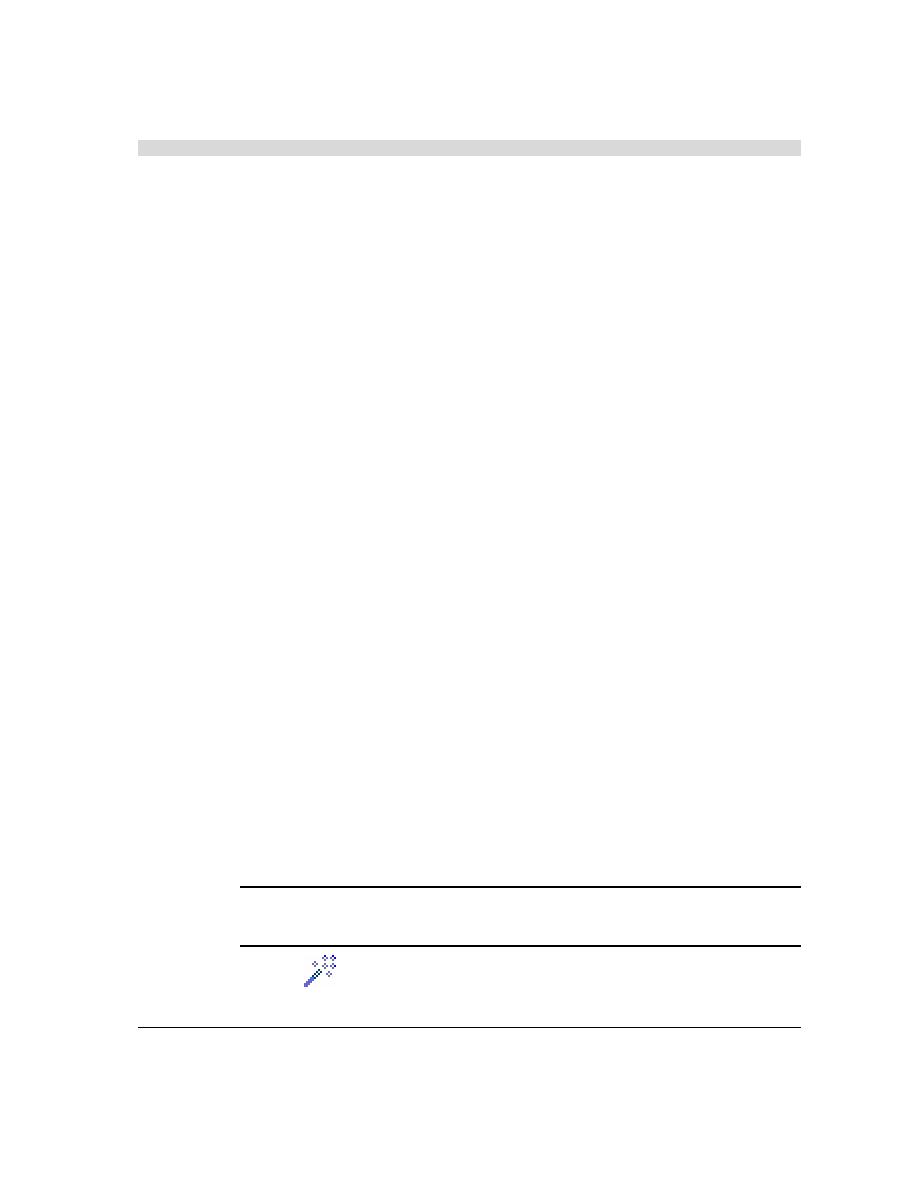
Opening the WebLOAD Wizard
Configuring a Load Template using the WebLOAD Wizard
10
RadView Software
1.
Opening the WebLOAD Wizard.
2.
Selecting an Agenda and a Performance Statistic to monitor.
3.
Selecting a host on which to run the Load Machine.
4.
Scheduling the test, and selecting the number of Virtual Clients to run.
5.
Setting session options.
For more details about each of these steps, see the WebLOAD User's Guide.
Opening the WebLOAD Wizard
The first step in defining a load template with the WebLOAD Wizard is defining the type of
Agenda to run. The Agenda is the test script, which defines the actions that the Virtual Clients
perform during the test. WebLOAD supports both single Agendas (lone test scripts) and Mix
Agendas (a group of Agendas simulating groups of users performing different activities on the
application at the same time). In this Quick Start, we will create a template running a single
Agenda. For information on creating templates with multiple Agendas or Mix Agendas, see
Creating Load Templates with the WebLOAD Wizard in the WebLOAD User's Guide.
1.
Start WebLOAD.
Select Start | All Programs | TestView | WebLOAD Console.
The WebLOAD Console opens, and displays the WebLOAD Console dialog box.
2.
Select Create a new template using the WebLOAD Wizard, and click OK.
The WebLOAD Wizard opens.
3.
On the Welcome screen, click Next.
Selecting an Agenda and a Performance Statistic to Monitor
1.
On the Agenda/Mix Type screen, select Single Agenda, and click Next.
2.
On the Agenda/Mix Selection screen, click the [...] button and browse your system to the
location of the Netizen Banking.wlp Agenda created earlier using WebLOAD IDE. Select the
Agenda and click Open.
3.
Click Measurements Manager at the bottom of the screen to open the Performance
Measurements Manager and define the statistics to monitor during the test.
Note: In this simple example, we will monitor the CPU usage on your system during
runtime. During a real test, you would probably monitor the CPU performance of your
application server.
4.
Click the
Add data source toolbar button.
The Performance Measurements Manager Wizard opens.