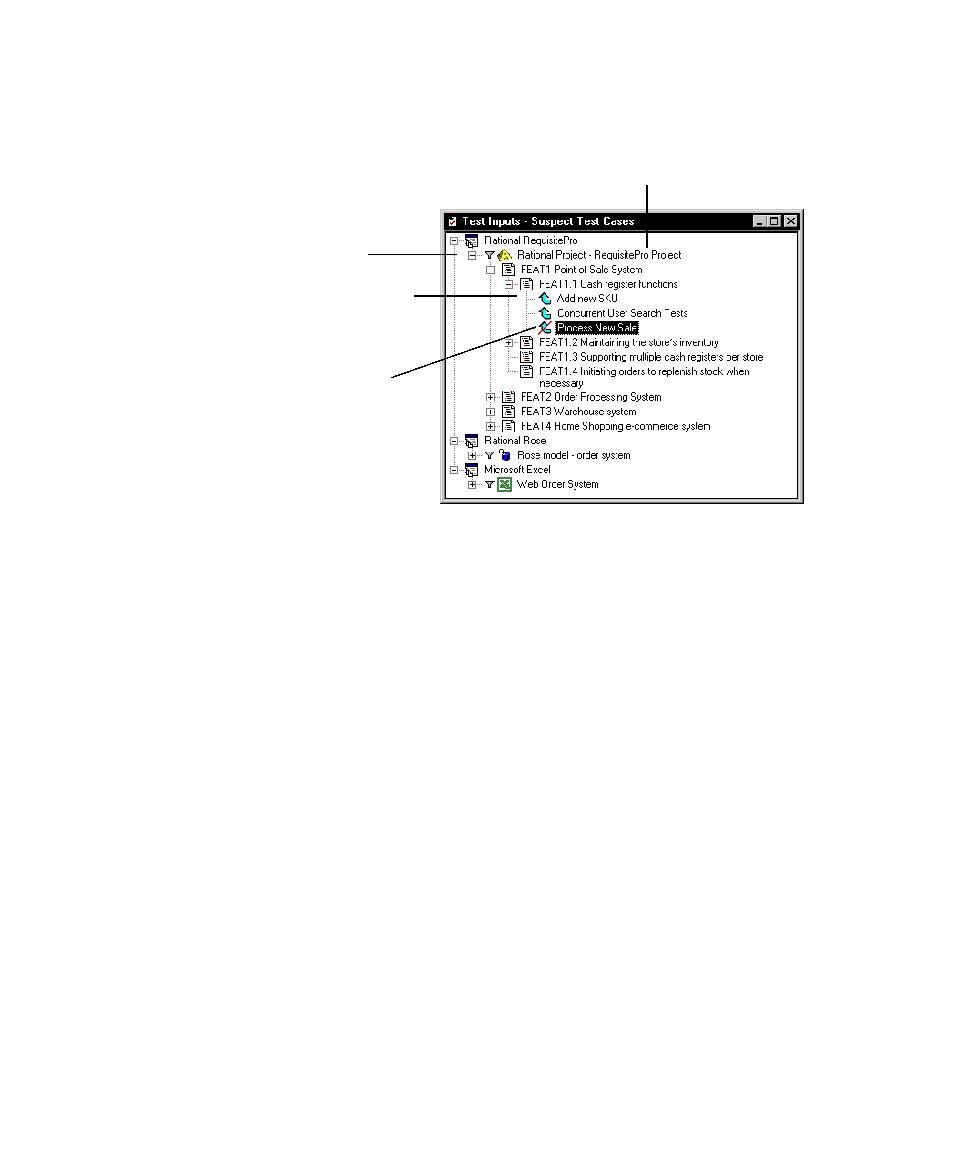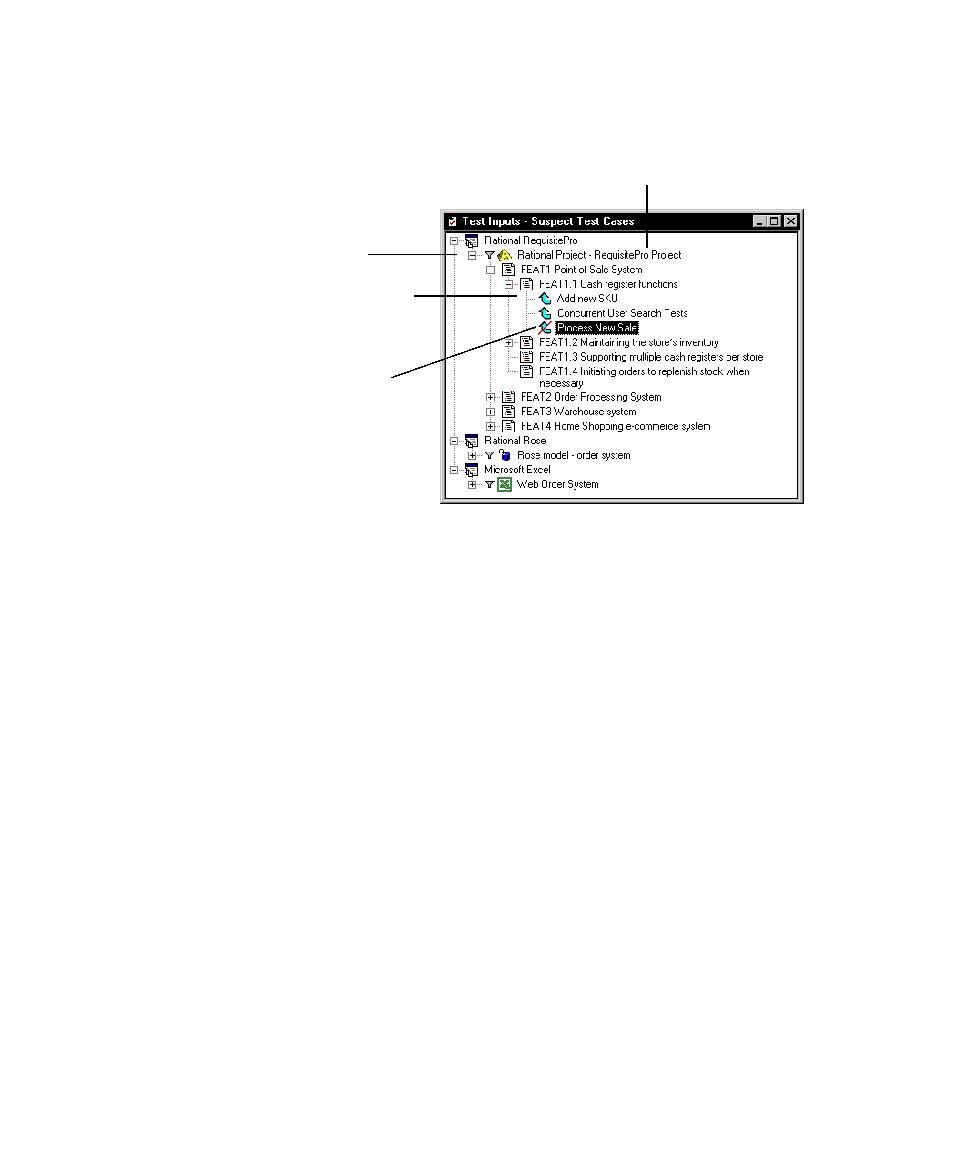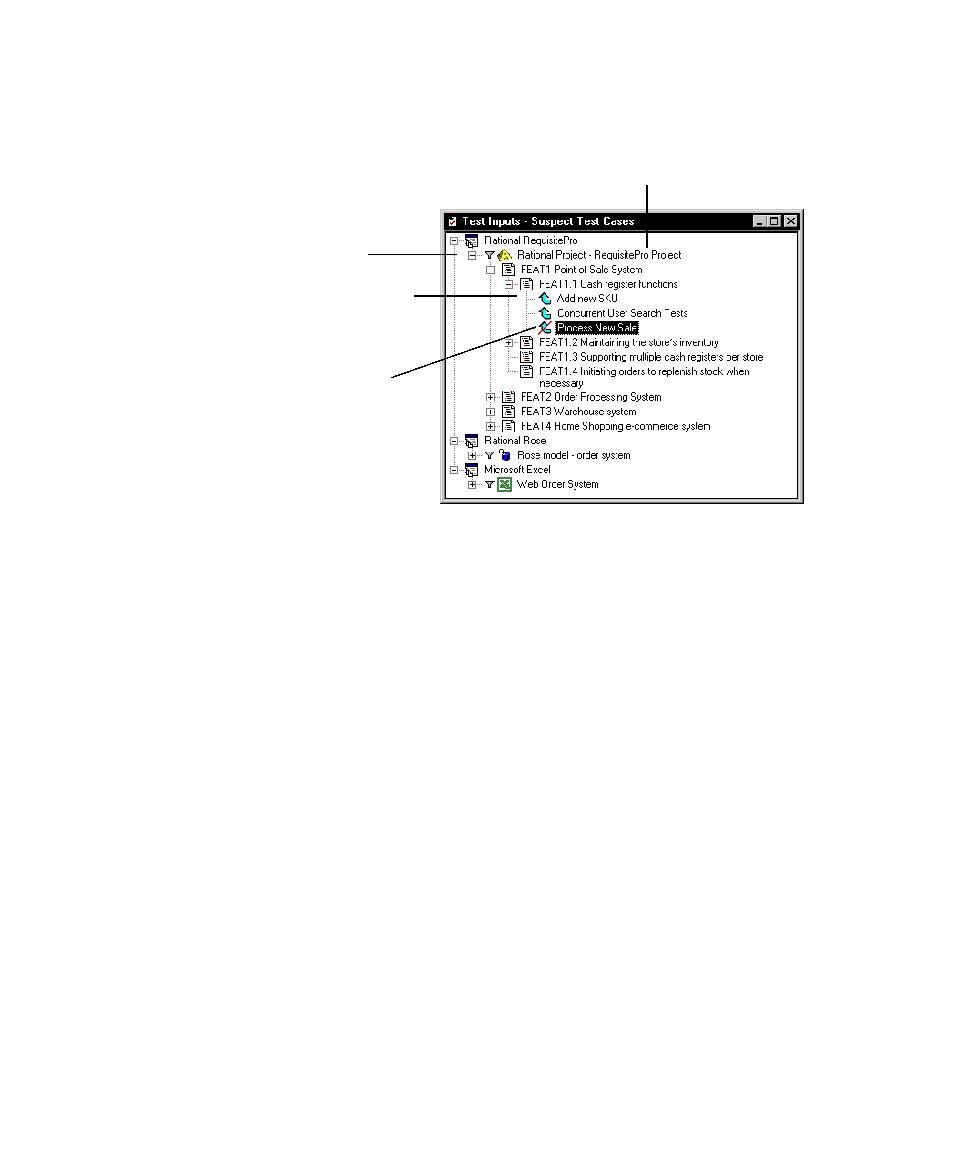
Rational RequisitePro requirements
Creating Test Cases
57
The following figure shows the Test Inputs window, test inputs and their associated
test cases, and a suspect test case.
To clear or mark a suspect test case from the Test Inputs window:
s
Select a test case and then right-click. Click
Mark Suspect
or
Clear Suspect
.
To update the display of suspect test cases, do one of the following:
s
Click
View > Update Suspicion
from the Test Input view or Test Plan window.
s
From the Test Inputs or Test Plan window, select a test input source or test input
type, and then click
Refresh
.
s
From the Test Inputs window, click
Refresh All
to refresh the entire test inputs tree.
s
Close and reopen the Test Plan window or Test Inputs window.
s
Exit from TestManager and then start TestManager.
Note:
For detailed procedures, see the TestManager Help.
A suspect test case appears in bold in the Test Plan window.
Rational RequisitePro requirements
To show associated test
cases, click View >
Show Test Cases.
To show suspect test
cases, click View >
Show Suspect.
Filtered test input
source