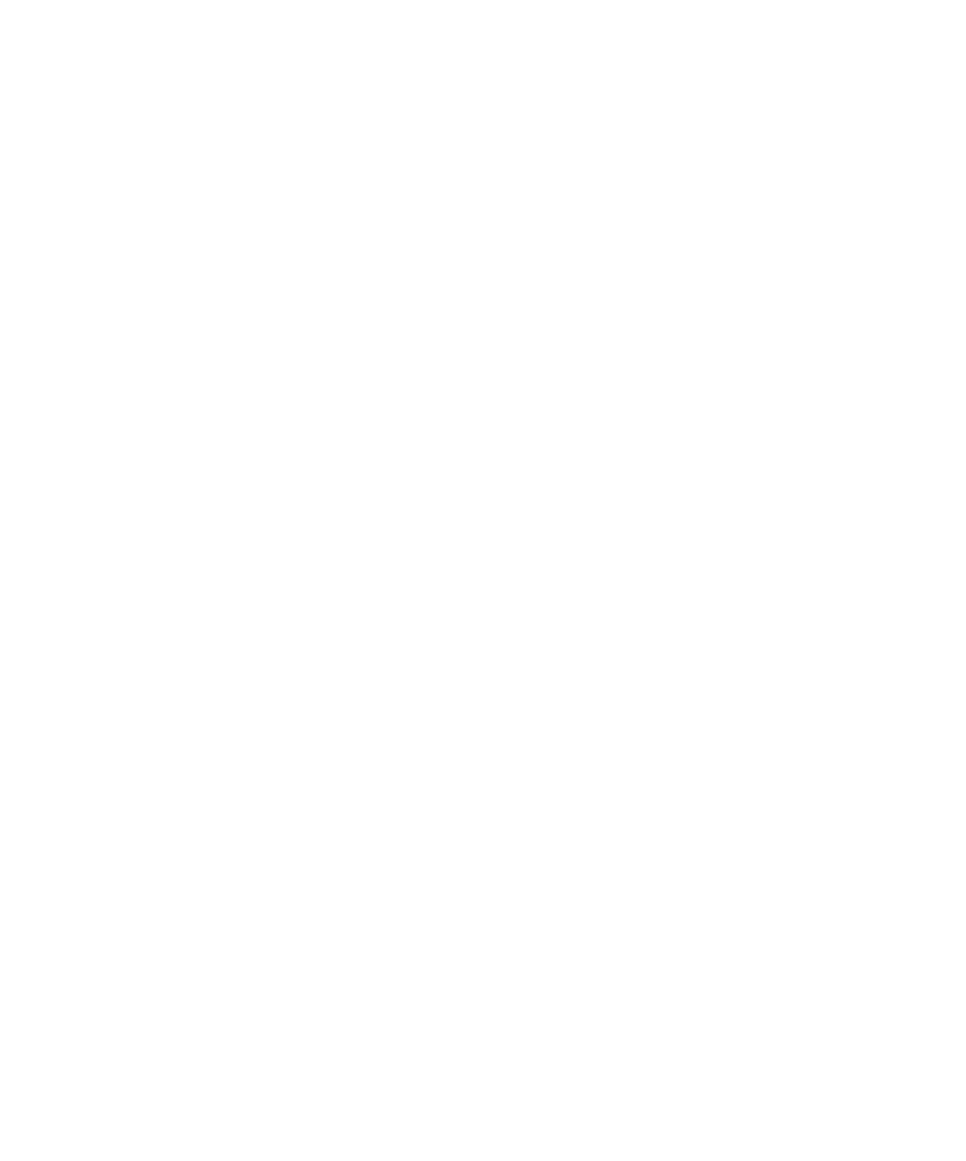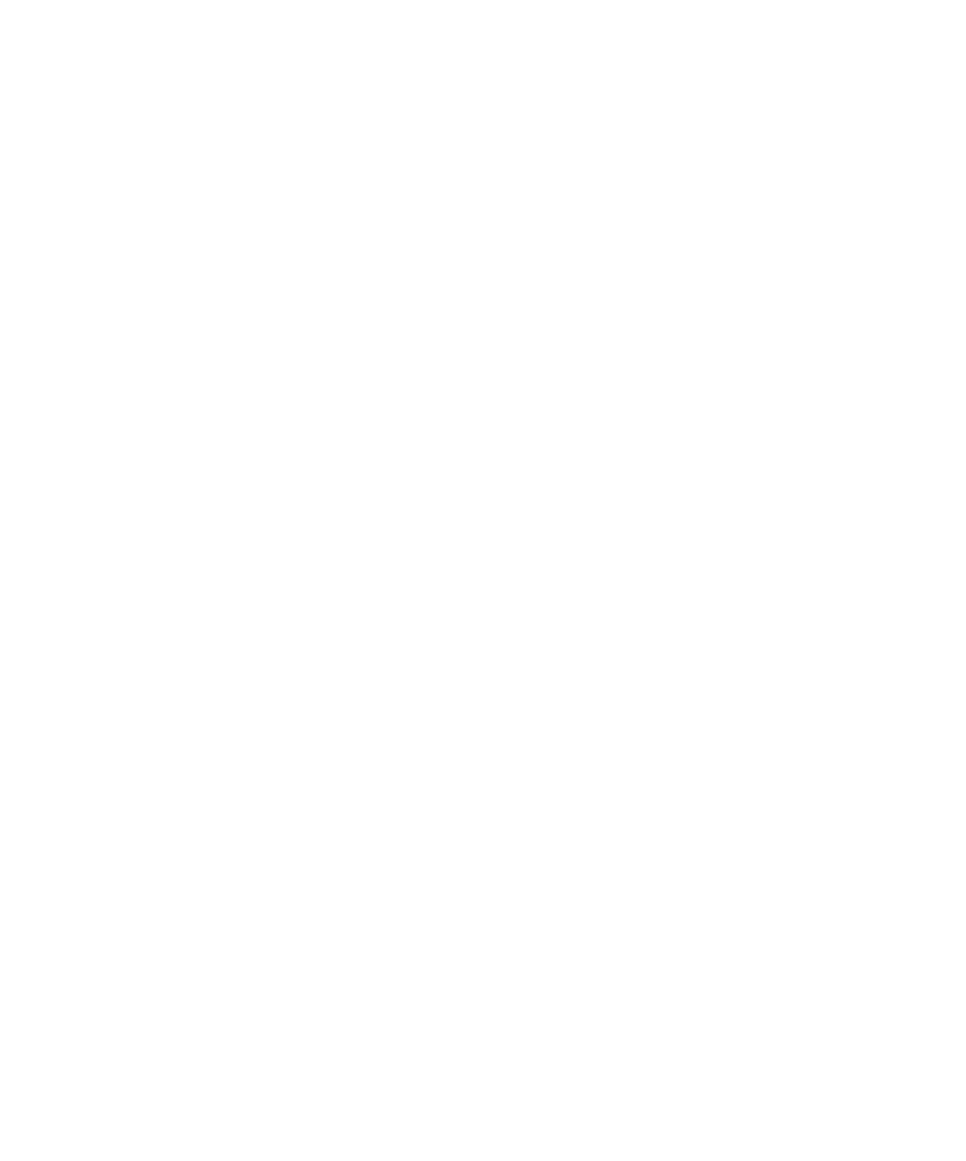
Custom Test Input Adapters
56
Chapter 2 - Planning Tests
Rational Rose models as test inputs
If you use a Rose model as a test input, you can
analyze any changes in a Rational Rose model and then manually mark as suspect the
link between a Rose model (test input) and a test case. You cannot set up automatic
test case suspicion for Rose models as test inputs.
Microsoft Excel values as test inputs
If you use values in an Excel spreadsheet as
test inputs, you can set up TestManager to track changes in individual test inputs or if
any change occurs in the entire spreadsheet. TestManager then automatically marks
as suspect the link between the test input and its associated test case. For information
about setting up Excel test input sources for test case suspicion, see
registering:Microsoft Excel spreadsheet as source and Set Configuration dialog box for
Microsoft Excel test inputs in the Rational TestManager Help Index.
Custom Test Input Adapters
If you use a custom test input adapter, you can define what type of change is a
meaningful change in a test input. You can also define the test input adapter so that
TestManager automatically marks the link between a test input and the associated test
case as suspect when that meaningful change occurs. (For information about writing
test input adapters, see the
Rational TestManager Extensibility Reference
.)
Test Case Suspicion
After you associate a test input with a test case, to view whether a test input changes
in a meaningful way (as determined by the test input adapter), you must update the
link between the test input and the associated test case as suspect.
To update a suspect link between a test input and and associated test:
s
Click
View > Update Suspicion
from the Test Input view or Test Plan window.
To view a suspect link between a test input and an associated test:
1
Click
View > Show Test Cases
.
2
Click
View > Show Suspect
.
Note:
For detailed procedures, see the TestManager Help.
A blue arrow appears next to each test case associated with a test input. If the link
between a test case and a test input is suspect, a red hash mark appears through the
blue arrow. A test case remains suspect until you manually clear the suspect link.
To view a suspect test case from the Test Inputs window:
s
Click
View > Test Inputs
.
Note:
For detailed procedures, see the TestManager Help.