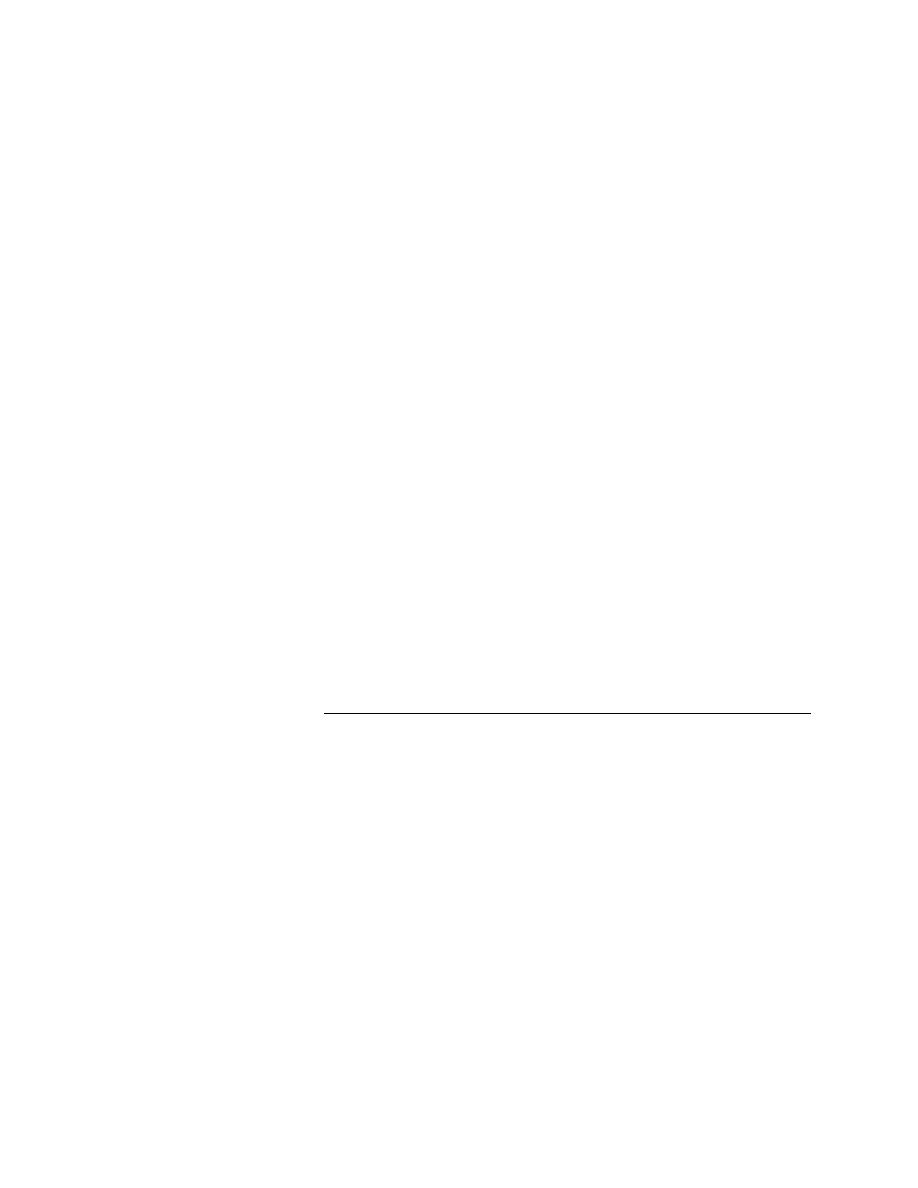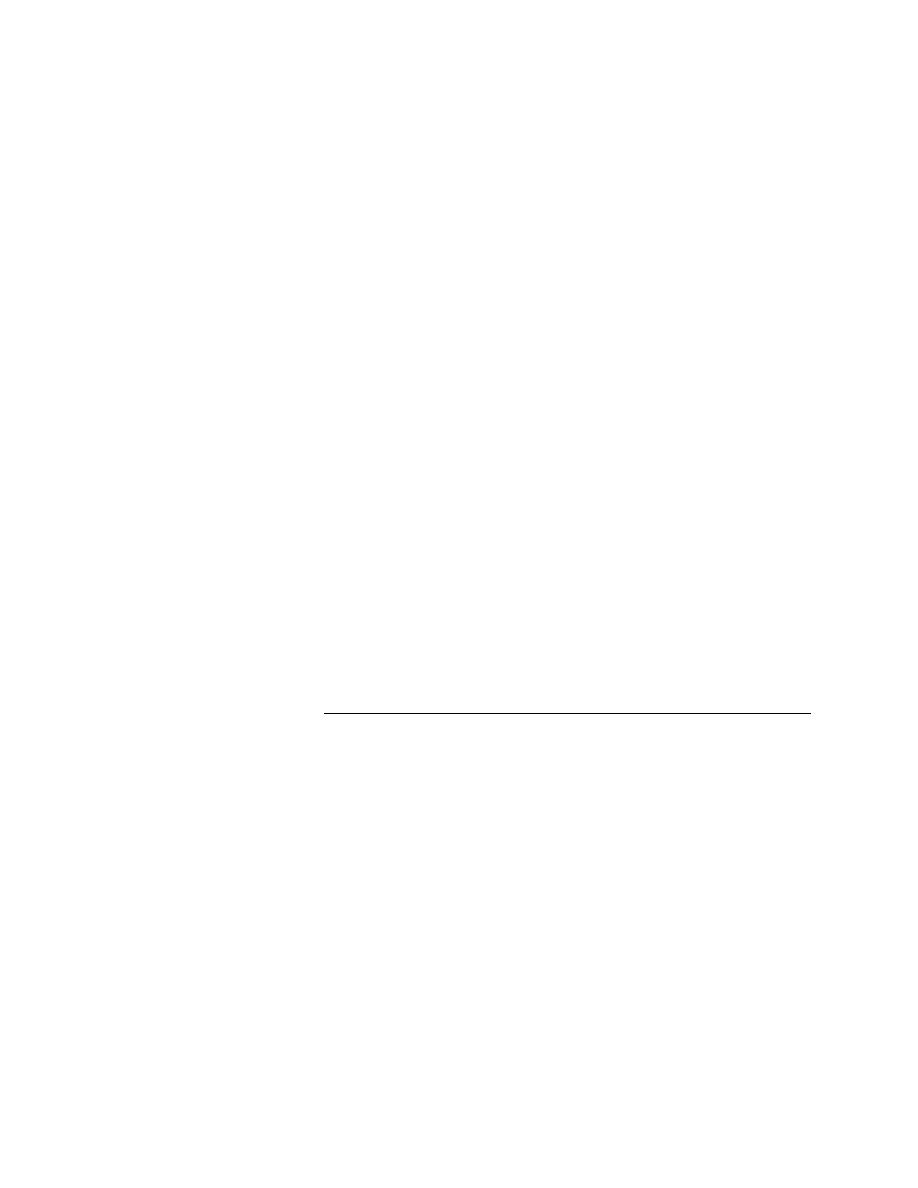
Test Plans - Developing your outline in Microsoft Word
User's Guide
57
2 C
REATING
T
ESTPLANS
Structuring an outline
You can create a new color to apply by selecting the red, green, and blue
values that compose the color, as shown in the preceding illustration.
Adding comments that
display in the results
You can add comments to your testplans that will display in the results when
you run your tests. Comments are a handy way to annotate your tests to make
it easier to interpret your results.
To add a comment, include the following statement in your plan:
comment:
Your comment text
For example, running the following piece of a testplan:
Find dialog
Get the default button
comment: This test should return Find.FindNext
script: find.t
testcase: GetButton
produces the following in the results file:
Find dialog
Get the default button
Find.FindNext
comment: This test should return Find.FindNext
Note You can also preface lines in all 4Test files with // to indicate a
single-line comment; such comments do not display in testplan
results.
Developing your outline in Microsoft Word
You can develop your testplan as an outline in Microsoft Word, then convert
the Word document into a testplan.
Writing the outline
Procedure To develop your testplan in Word:
1
Use Word's outlining feature to develop your testplan. Use Outline View
and use only the styles Heading 1 through Heading 9.
2
Use indentation to reflect the levels in the testplan.
For example, your testplan might look like this: