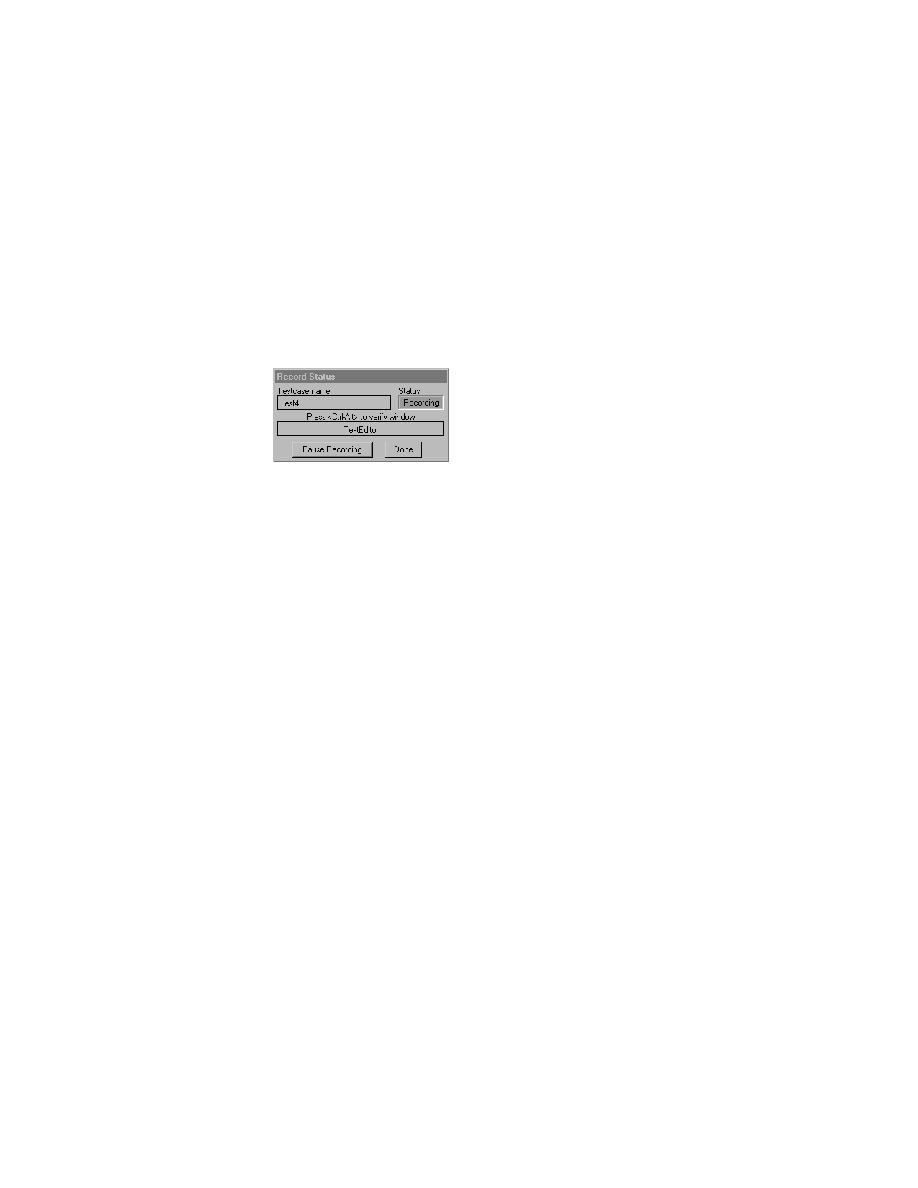
Commands - Pause Recording
4Test code, if any, in the associated file.
in the associated file.
message box indicating that the base state is being set, and displays the
Record Status window.
recording an application state. The Status field flashes the word Recording.
In addition, the Record Status window lets you
another task, and then resume recording. Press Pause Recording and then
Resume Recording in the Record Status window.
mouse pointer over the GUI object you want to verify and press Ctrl+Alt.
The Record Status window shows the object that the mouse pointer is
over.
Recording to review the Application State Code field in the dialog and
then press Resume Recording in the dialog.
Resume Recording
continues the recording of your interactions with your application. Typically,
you use Pause Recording to halt recording while you bring your application
to the correct state before beginning recording again. Typically, you use
Resume Recording after pasting your recording into the editor.
object and press Ctrl+Alt. (Press Ctrl+Shift if you changed the hotkey in
Recorder Options.)