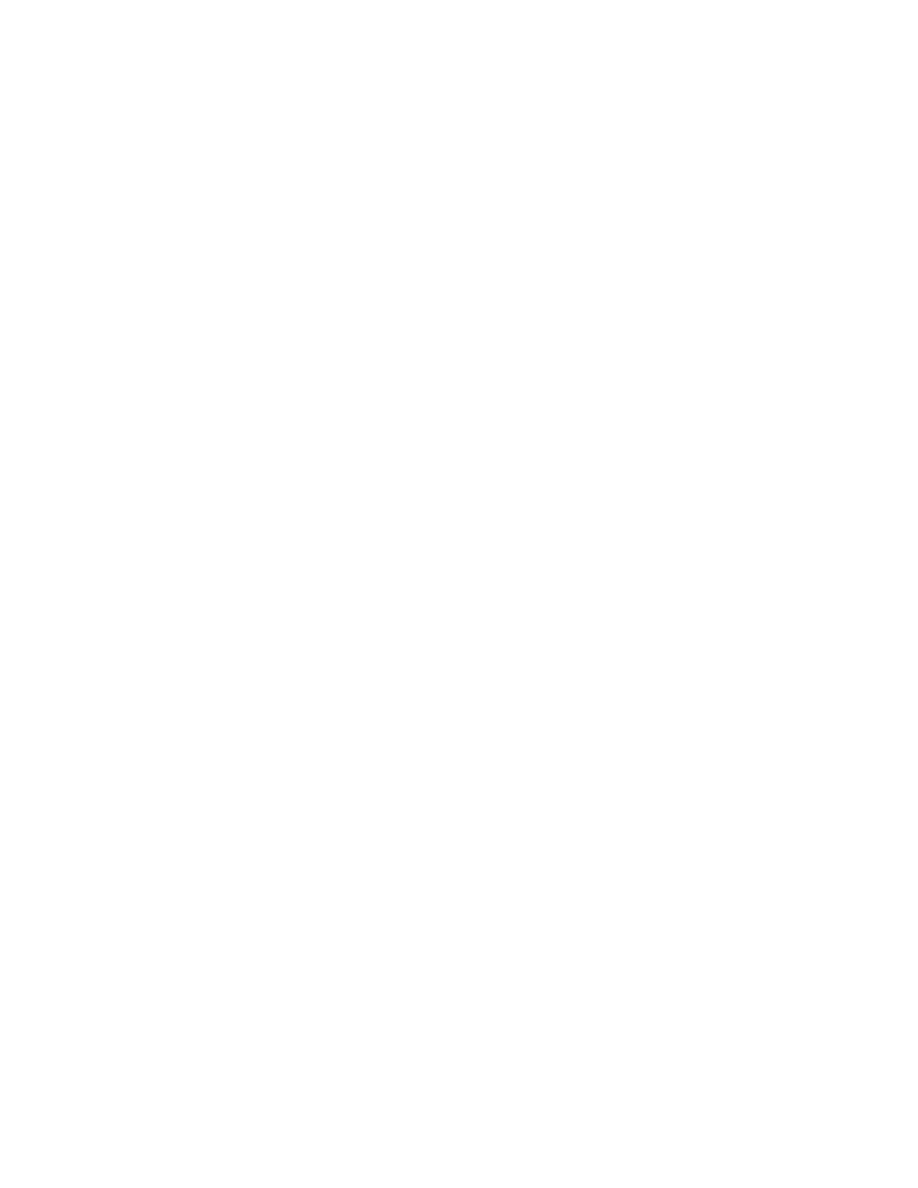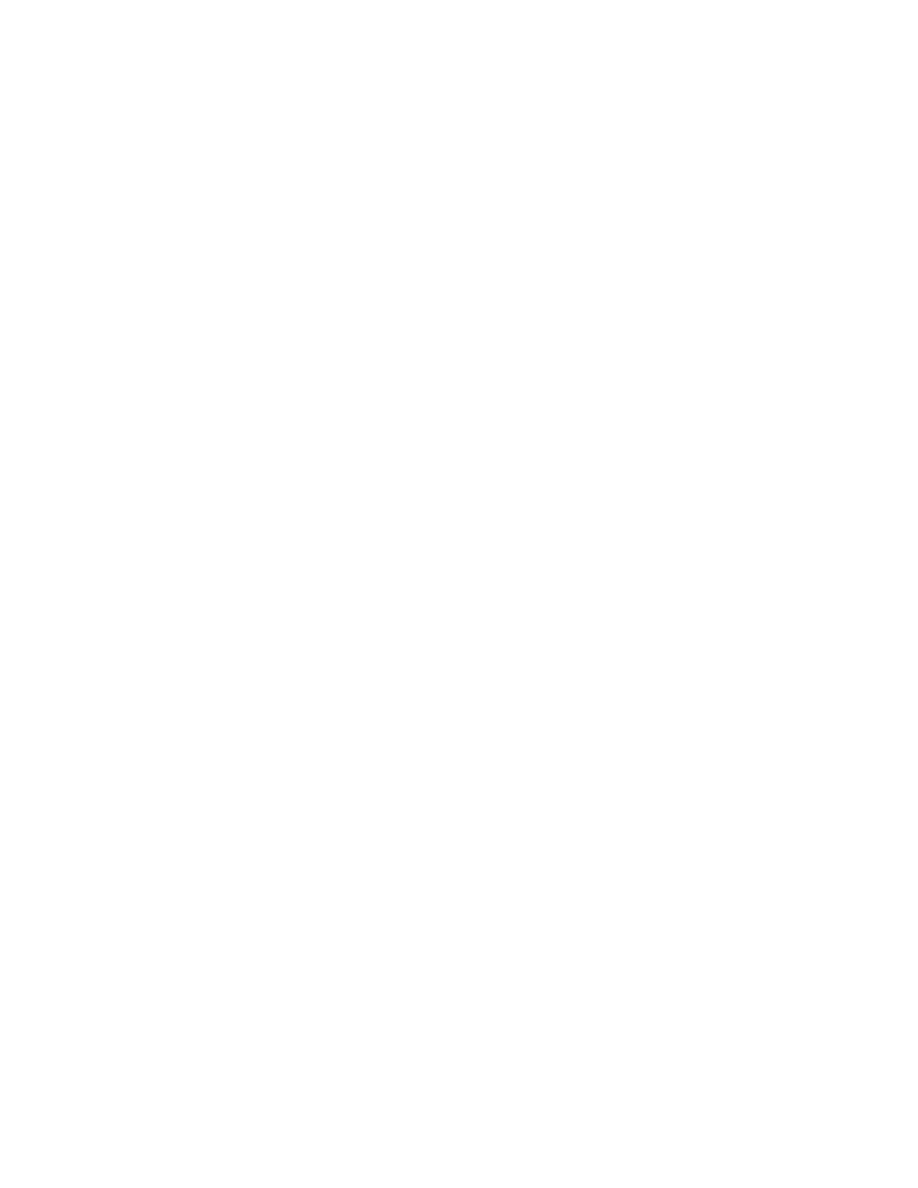
Creating a new project
6
Working with Projects
Creating a new project
You can create a new project yourself and add the appropriate files to the project, or you can have
SilkTest automatically create a new project from an existing file. This exercise walks you through
creating a new project yourself using the Basic Workflow bar.
Before you begin
Each project is a unique testing environment, so by default new projects do not contain any settings,
such as extensions, class mappings, Agent options, etc. You can specify your settings once in your
new project using the Options dialogs, or you can retain the settings from your current test set, by
saving them as an options set. (Open SilkTest and click Options/Save New Options Set.) You can
include the options set when you create your project. Note that testplan.ini files are not included in
options sets so you must specify your testplan.ini file manually.
To create a new project
1 Make sure that you have the Basic Workflow bar on. If it is not, click Workflows/Basic; make
sure Basic has a check mark.
2 In SilkTest, click Open Project/New Project on the Basic Workflow bar.
3 On the New Project dialog, double click Create Project.
4 On the Create Project dialog, type the Project Name and Description.
5 Click OK to save your project in the default location, <SilkTest installation directory>/Project.
SilkTest will create a projectname folder within this directory, save the projectname.vtp and
projectname.ini to this location and copy the extension .ini files (appexpex.ini, axext.ini,
domex.ini, and javaex.ini) to a projectname/extend subdirectory. If you do not want to save your
project in the default location, click Browse and specify the folder in which you want to save
your project.
6 SilkTest creates your project and displays nodes on the Files and Global tabs for the files and
resources associated with this project.
You are now ready to add existing files or create new files and add them to your project; see the next
exercise, Adding files to a project, for more details.