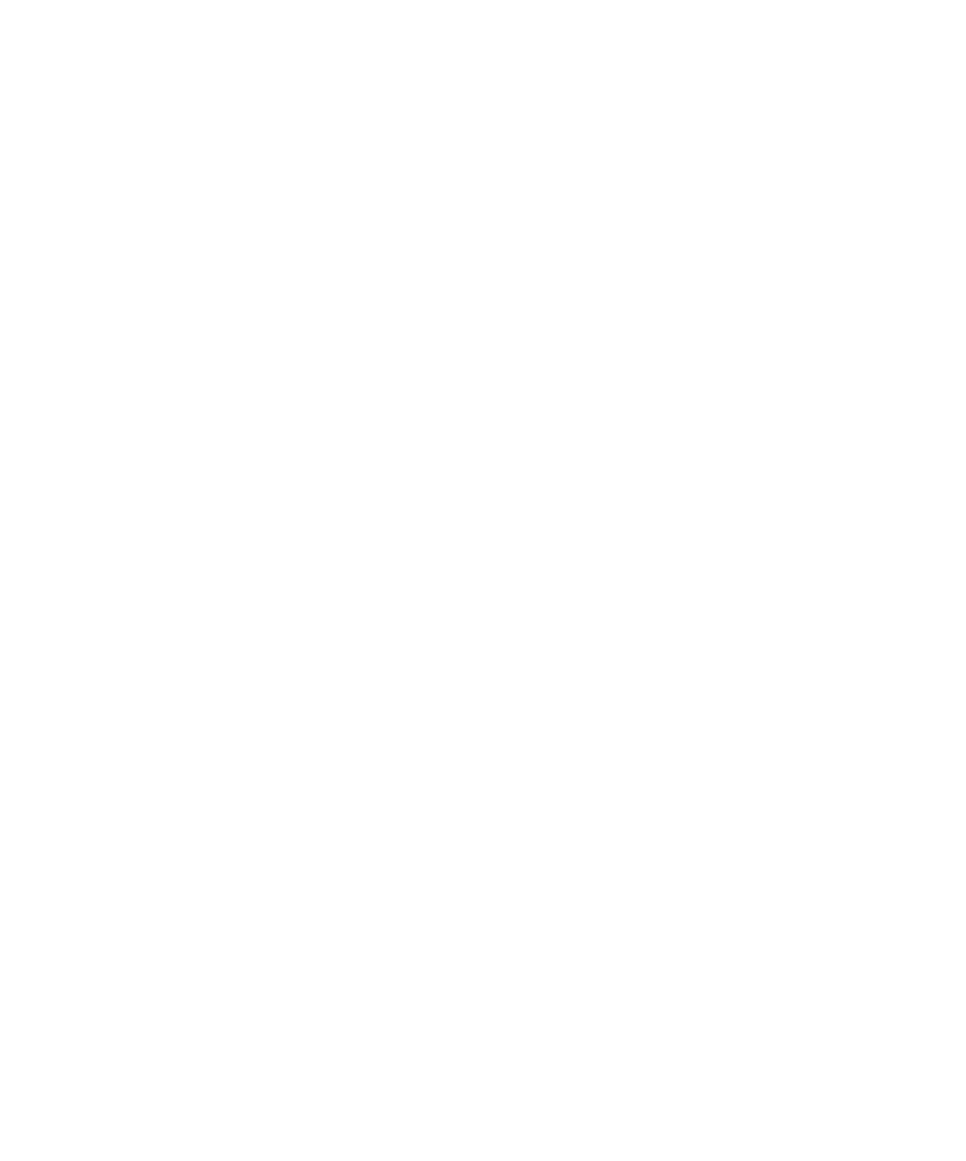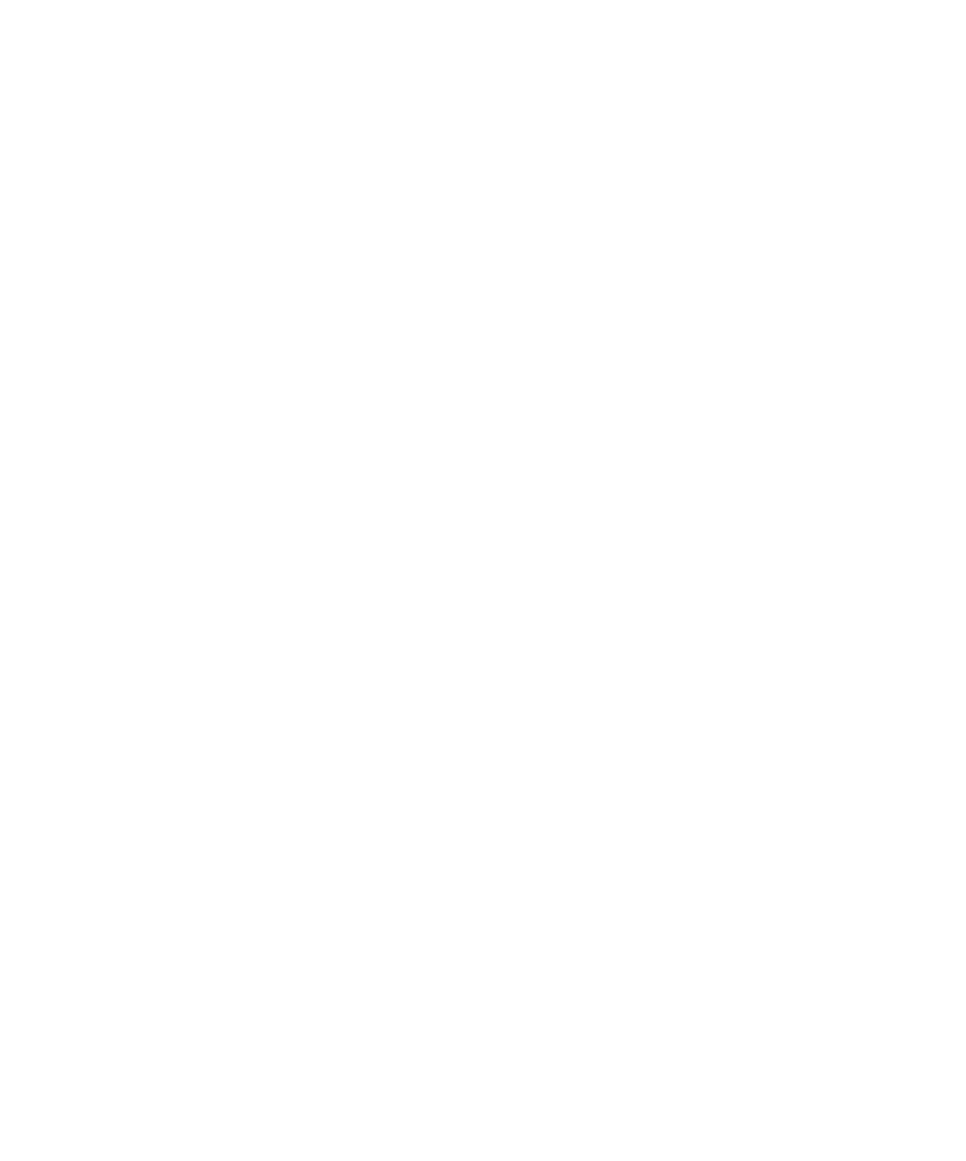
Connection Preferences
Graphical User Interface
Project Preferences
The Project Preferences dialog box lets you set parameters for the Test RealTime
project.
In the Preferences dialog box, select Project to change the project preferences.
·
Automatic file tagging: Select this option to activate the Project Explorer's
automatic parsing mode, in which all source code and script components are
automatically listed. If disabled, you will have to manually refresh the File View
each time you modify the structure of a file.
Note If the structure of a source files has changed since the last file refresh,
metrics calculation cannot be performed. This impacts the Component Testing
Wizard, where the Unit Selection view will be disabled.
·
Calculate static metrics: Select this option to ensure that static metrics are
recalculated whenever a file is added, modified or refreshed in the Project
Explorer window.
·
Verbose output: Select this option to prompt the Test RealTime GUI to report
detailed information to the Output Window during execution. Use this option
to debug any compilation issues.
·
Show report nodes in Project Explorer: Select this option to display test and
runtime analysis reports in the Project Browser once they have been successfully
generated. Report nodes appear inside their test or application nodes.
Connection Preferences
The Preferences dialog box allows you to customize Test RealTime.
The Connections node of the Preferences dialog box lets you set the network
parameters for the graphical user interface.
To change network connection preferences:
1. In
the
Preferences dialog box, select the General node and Connections.
·
Allow remote connections: This allows external commands and tools to send
messages to the GUI over a network. For example, this enables the Runtime
Tracing on-the-fly capability on remote hosts.
·
For information only, the Current TCP/IP port is automatically selected by GUI.
2. Click
OK to apply your changes.
303