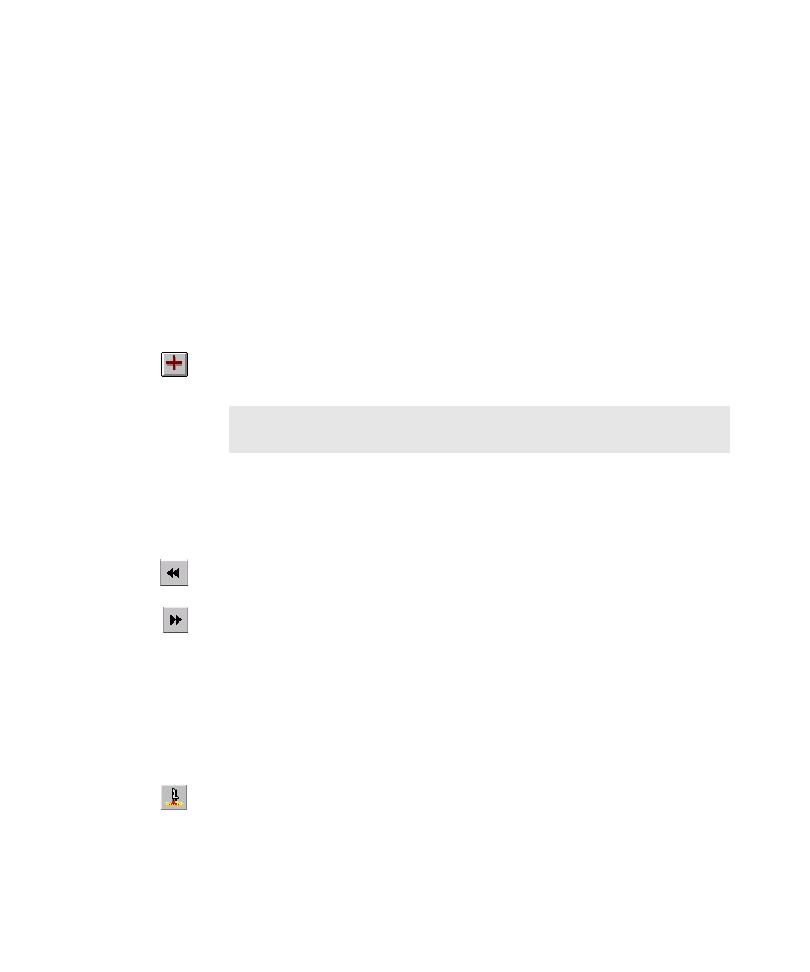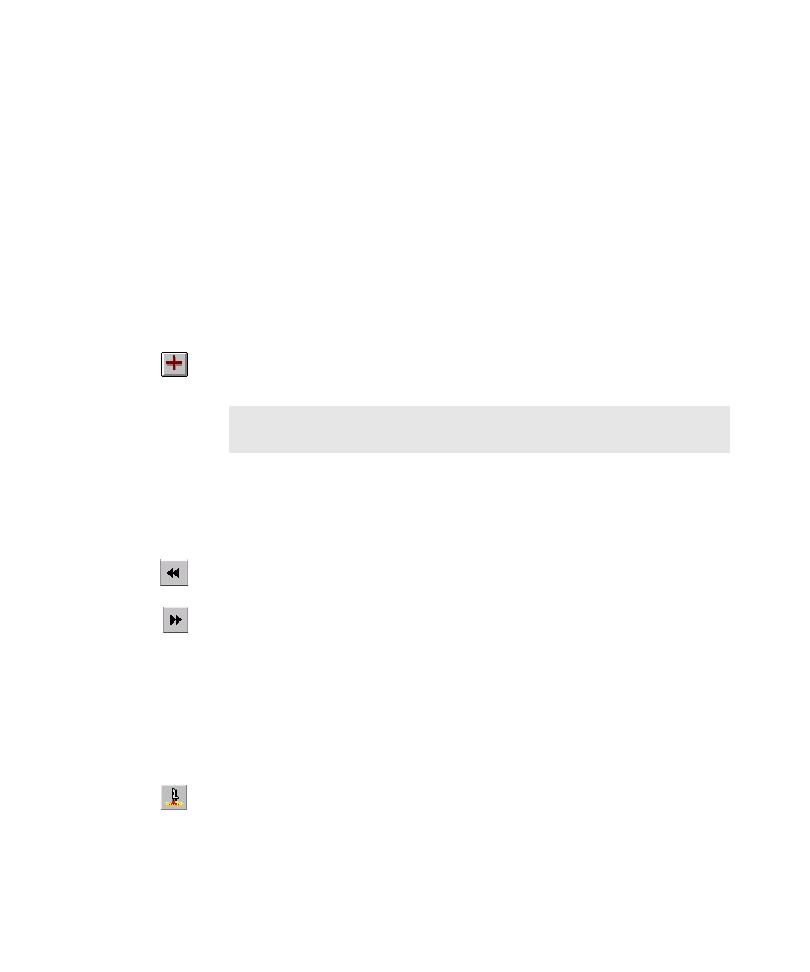
Expanding the Application Map
Viewing and Evaluating the Mapping Summary Report and the Application Map
4-11
Expanding and Navigating the Application Map
TestFactory provides several ways for you to view the entire application map or
selected areas of the application map.
To view sections of the completed application map:
ž
To expand an individual object in the application map just one level:
Click the plus character (+) next to the object.
Double-click the object.
ž
To jump to and expand objects in the map, use the up, down, and right arrow
keys on your keyboard.
ž
To fully expand an object in the application map:
Click the object, and then click Expand on the Standard toolbar.
Right-click the object, and then click Expand All on the shortcut menu.
As long as you click objects in the application map, TestFactory keeps track of where
you click. This means that if you are comparing different regions of the application
map, and lose track of the objects you previously selected, you can retrace your steps.
To jump to objects that you have recently selected in the application map:
ž
To jump to the last object you selected, click Previous Object on the
Standard toolbar.
ž
To jump to the next object in a series of objects you selected, click Next Object
on the Standard toolbar.
After mapping is completed, you must check the results for completeness and
accuracy. Look for unmapped controls, replicate windows, and other discrepancies
between the AUT user interface and the application map. To help you compare the
application map with the AUT, you can use the StartAUT feature, or you can use the
Go To "Control" feature.
To use the StartAUT feature to start the AUT from TestFactory:
ž
Click StartAUT on the Standard toolbar.
NOTE: If the AUT is large, complete expansion of the entire application map
can take several minutes.