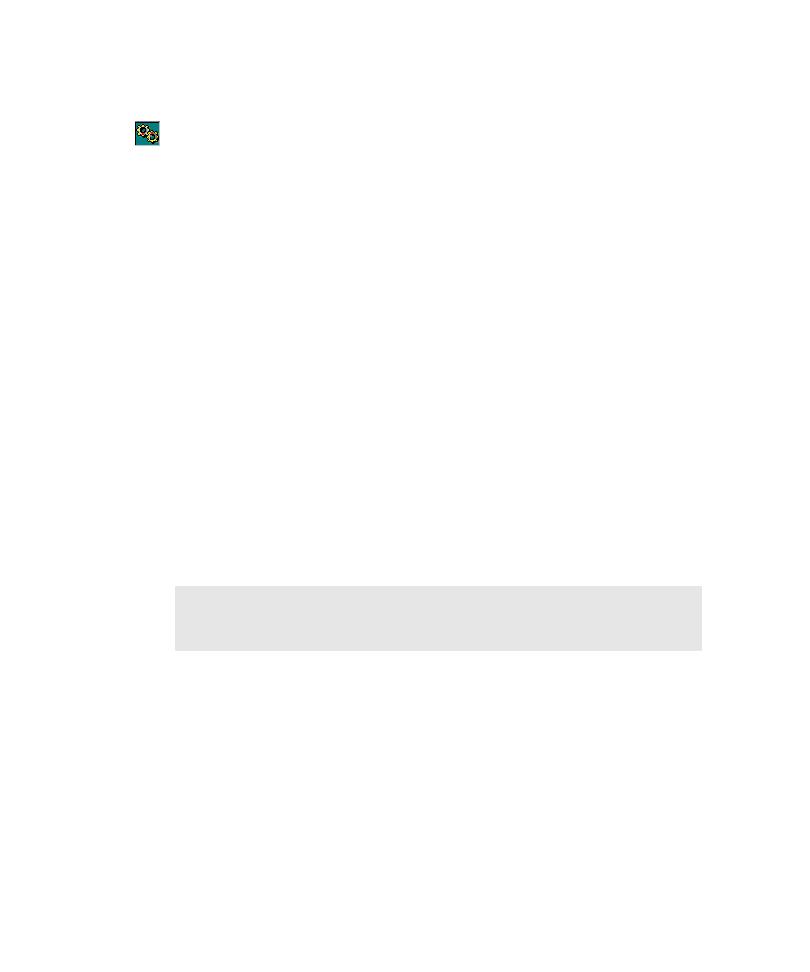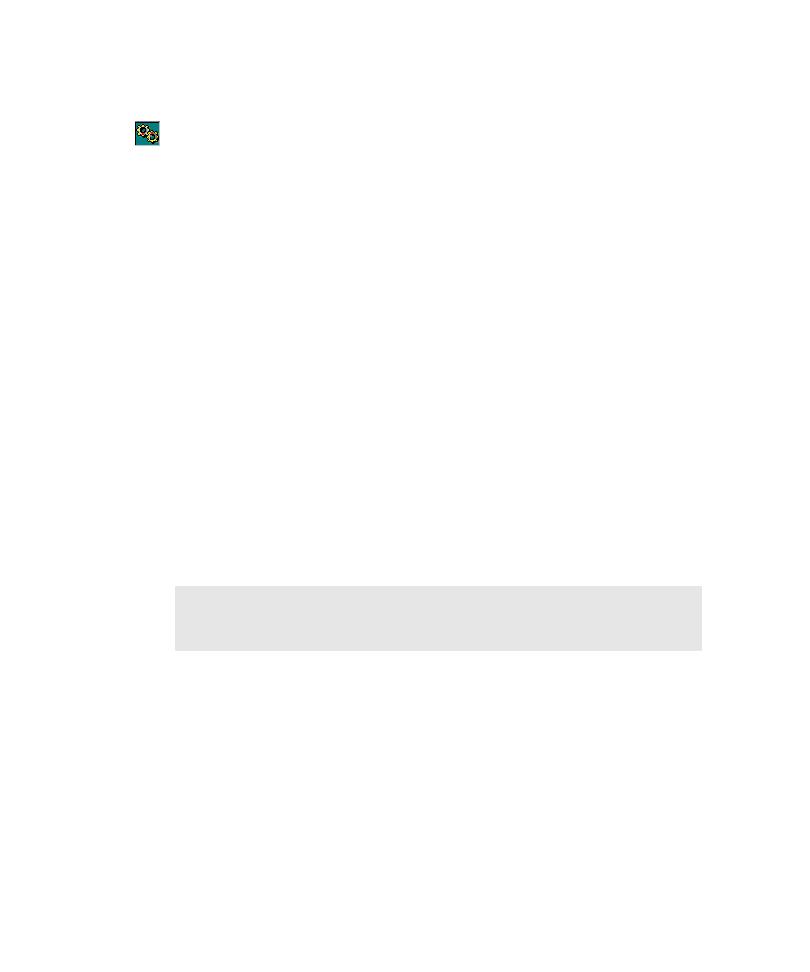
Stopping a Pilot Run
Automatically Generating Scripts
5-10
During the Pilot run, the Pilot progress bar displays the following information:
þ
A busy indicator in motion shows that the Pilot is running.
þ
The Elapsed box displays the duration of the Pilot run so far.
þ
The Status box displays the Pilot activity underway.
þ
The Defects box displays the number of defects detected in the AUT so far.
þ
The UI coverage box displays the percentage of unique UI objects available to
the Pilot that the best script has touched.
þ
The Code coverage box displays the code coverage value for the best script.
þ
The Segments run box displays the number of script segments created and run
so far.
During a Pilot run, TestFactory builds a navigational map for the Pilot, plots a path
through the AUT, and creates and runs script segments. TestFactory then generates
the best script, calculates code coverage, and organizes the UI script, defect scripts (if
any), and UAW script (if an unexpected active window was activated) that it
generated.
Stopping a Pilot Run
To stop the Pilot run at any time, click Stop on the Pilot progress bar or press
ALT
+
F12.
TestFactory prompts you to indicate whether you want to save an
optimized best script. To save a best script, click Yes. Bear in mind that if you
stopped the Pilot run immediately after you started it, TestFactory will probably not
have generated enough data to produce an optimized best script.
NOTE: To specify a shortcut key combination other than the default
ALT
+
F12
to
stop a Pilot run, click Tools
>
Options, and then, on the General tab, select a
different key combination from the Stop shortcut key list.