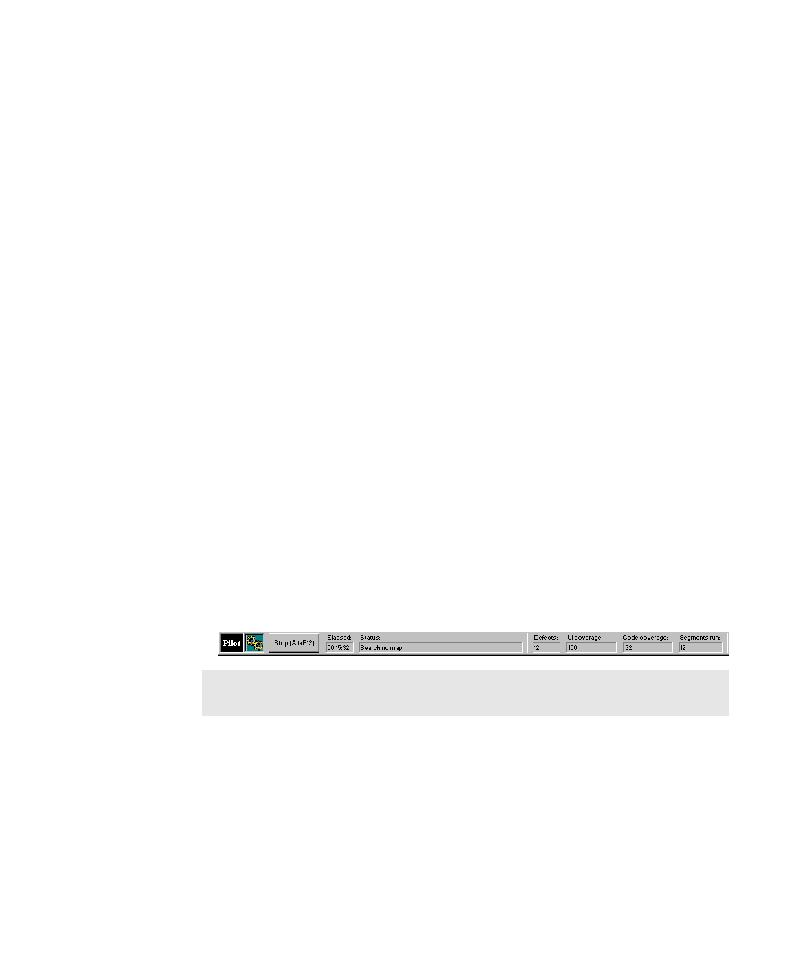
On-Screen Events During a Pilot Run
contains no script segments that uncover defects or unexpected active windows, and
to calculate more accurate code coverage results for the best script. Script verification
can significantly increase the duration of a Pilot run. You can shorten Pilot runs by
making the best script verification feature unavailable.
1. Click Tools > Options, and then click the Pilots tab.
2. Under Options, clear the Verify best scripts check box.
3. Click OK.
run. However, without verification, you run the risk of generating best scripts that
uncover defects or unexpected active windows when you run them later.
machine.
and displays the Running Pilot message. The following figure shows the Pilot progress
bar that opens at the bottom of the screen.
want to stop the Pilot run.