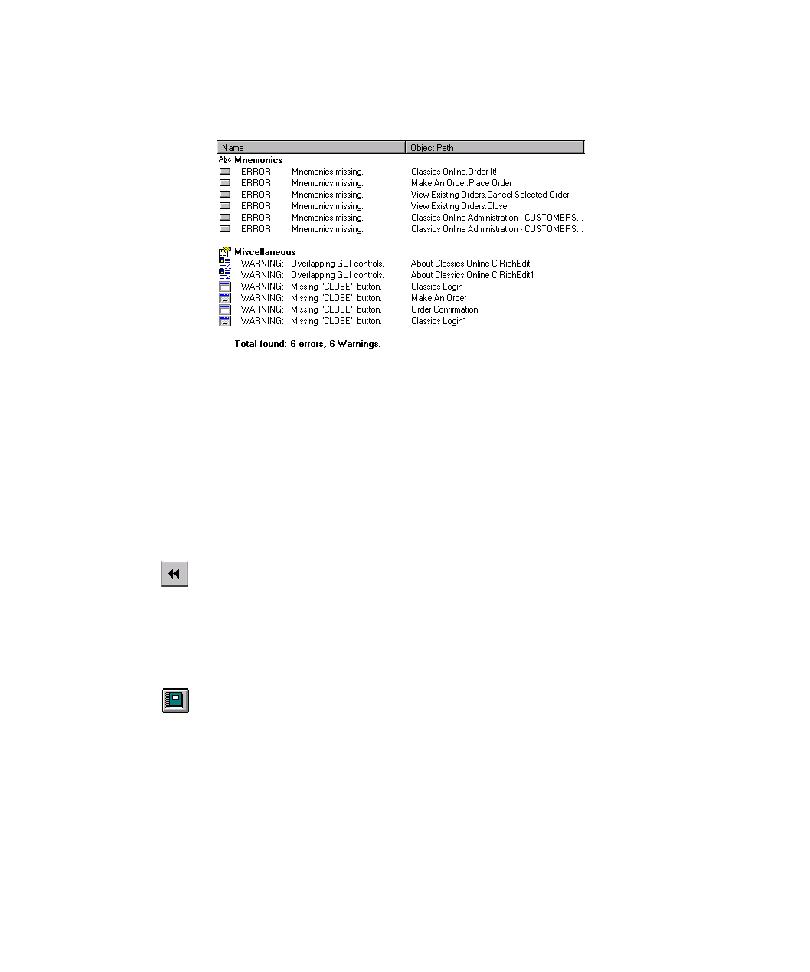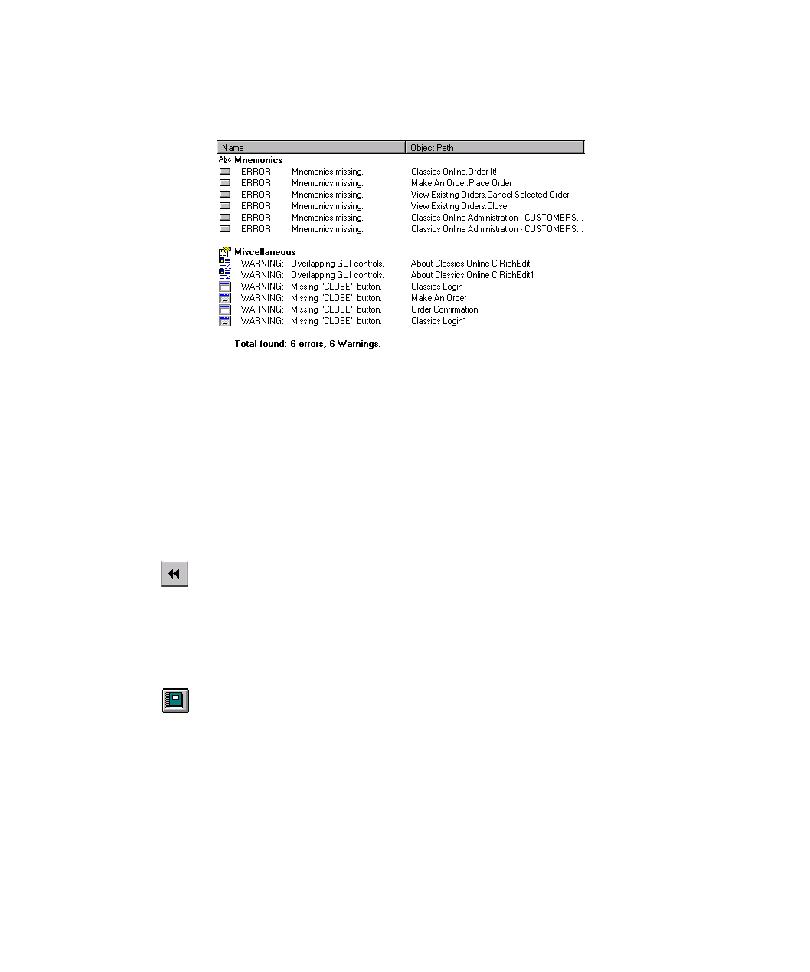
Modifying a Report
Creating and Working with TestFactory Reports
4-75
The following figure shows the contents of a UI checking report that was run for the
Classics sample application.
The Name column shows a bitmap of the UI object mapped for the control and a
description of the problem that was detected. The Object Path column displays the
final path of the UI object mapped for the control in the application map. For
example, the value Make An Order.Place Order indicates that a problem was
detected for the Place Order button in the Make An Order window.
To jump from an object listed in a report to the corresponding object in the
application map:
þ
Double-click the object listed in the report.
To return to the report contents:
þ
Click Previous Object on the Standard toolbar.
Modifying a Report
To modify a report:
1. Click the report object in the application map, and then click Report > Edit.
Alternatively, click the report object in the application map, and then click
Edit Parameters on the Report toolbar.
2. Change the report parameters, and then click OK to rerun the report.