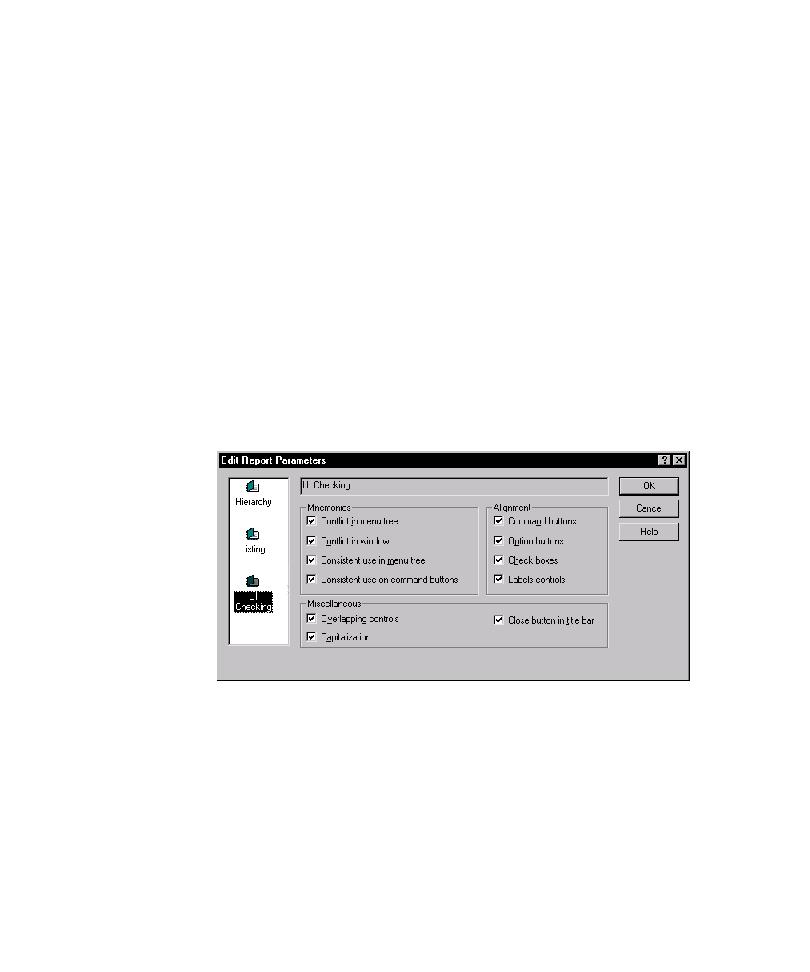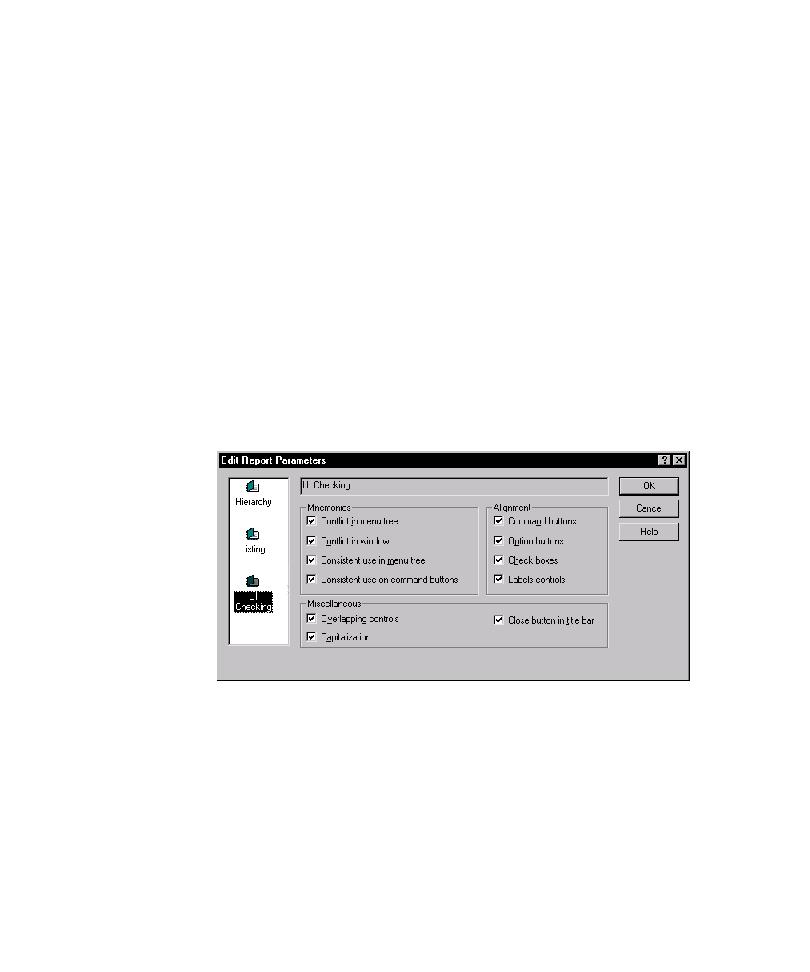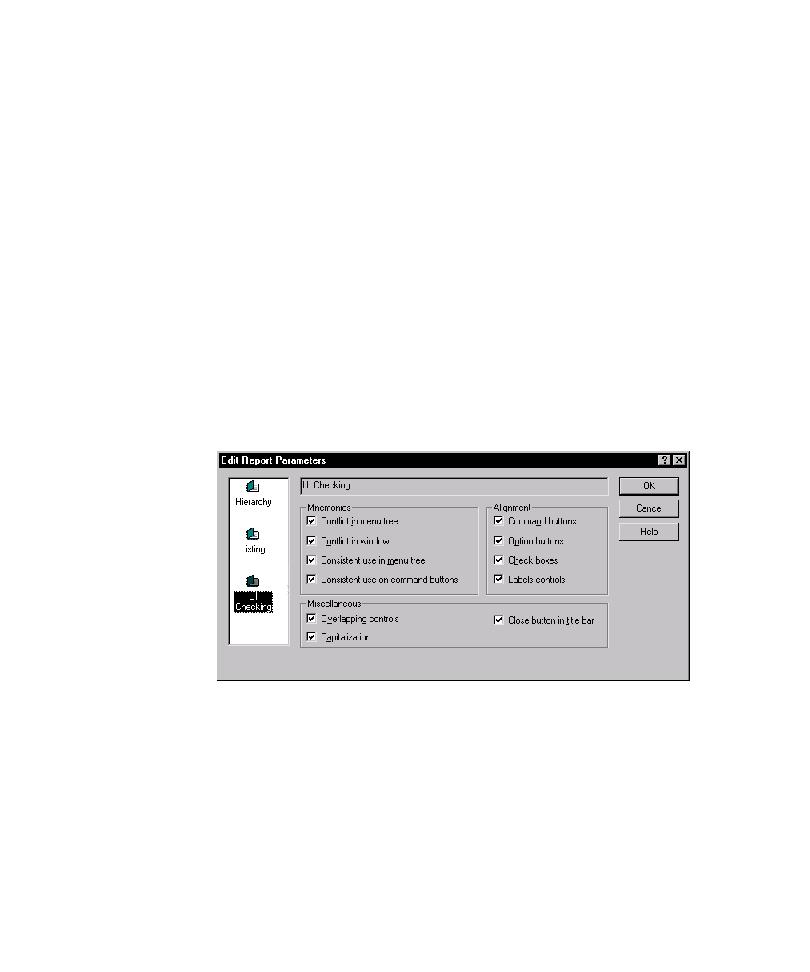
Configuring a UI Checking Report
Developing and Working with the Application Map
4-74
2. Under Show, select the check boxes for the types of objects that you want to
include in the report.
3. To filter objects created during a specific time interval, under Dates, click the
arrow in the Begin box for Created, and then click a begin date for the interval.
Click the End box arrow, and then click an end date for the interval.
4. To filter objects modified during a specific time interval, under Dates, click the
Begin box arrow for Modified, and then click a begin date for the interval. Click
the End box arrow, and then click an end date for the interval.
5. To filter objects based on user property values, click Filter User Properties, and
then specify values in the Filter User Properties dialog box.
6. To run the report, click OK.
Configuring a UI Checking Report
To configure a report about possible problems TestFactory detects in the graphical
user interface of the AUT:
1. Click the UI Checking report icon.
2. Clear the check boxes for features that you do not want to use to generate the
UI Checking report.
3. To run the report, click OK.