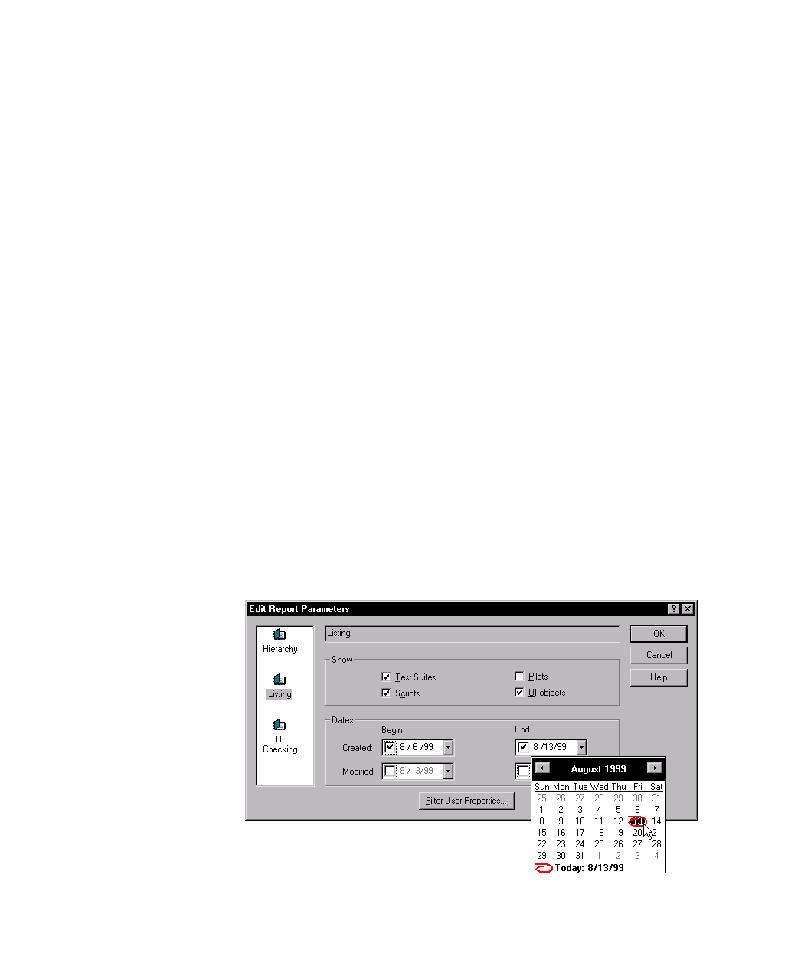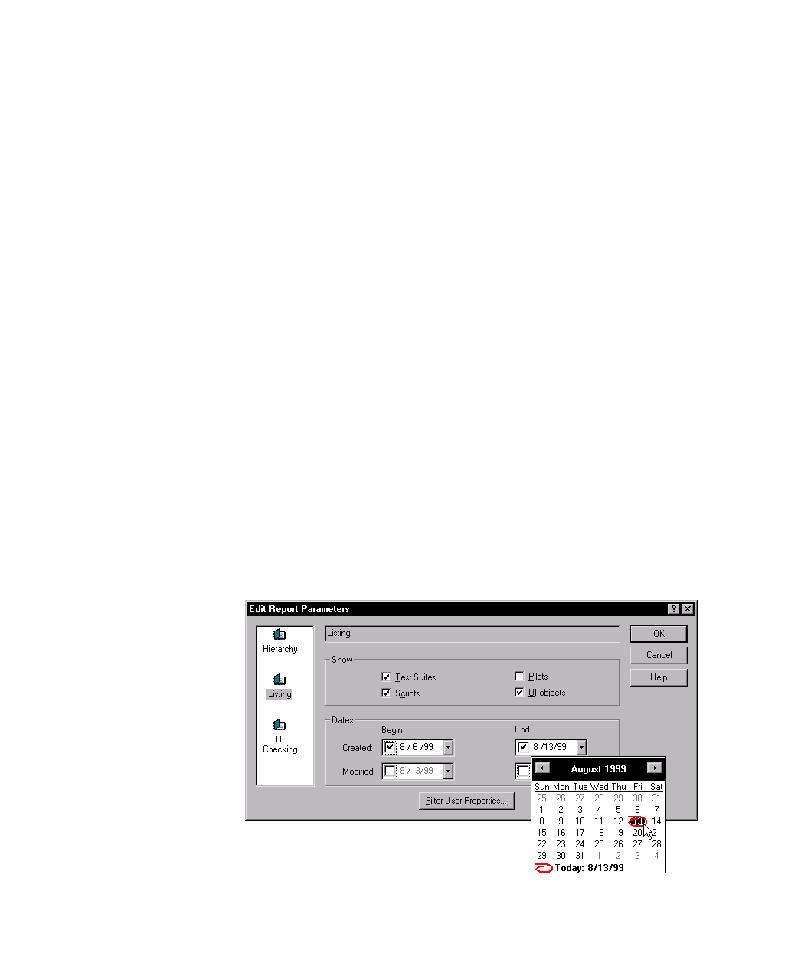
Configuring a Hierarchy Report
Creating and Working with TestFactory Reports
4-73
The box on the left side of the Edit Report Parameters dialog box displays icons
for Hierarchy, Listing, and UI Checking
reports. A Hierarchy report includes
data on all UI objects in the application map. A Listing report can include data
on UI objects, Pilots, Test Suites, and scripts. A UI Checking report provides
information on mnemonics conflicts, improper alignment of controls, and other
possible problems detected in the graphical user interface of the AUT.
Configuring a Hierarchy Report
To configure a Hierarchy report:
1. To include all objects in the application map in the Hierarchy report, leave All
objects displayed in the Show list. To include all window UI objects and their
immediate child objects in the report, click Windows in the Show list.
2. To include UI object properties in the printed version of the report, under Print
Options, select the UI object properties check box.
3. To include user properties in the printed version of the report, under Print
Options, select the User properties check box.
4. To include bitmap images of the window objects in the printed version of the
report, under Print Options, select the Window bitmaps check box.
5. To run the report, click OK.
Configuring a Listing Report
To configure a Listing report:
1. Click the Listing report icon.