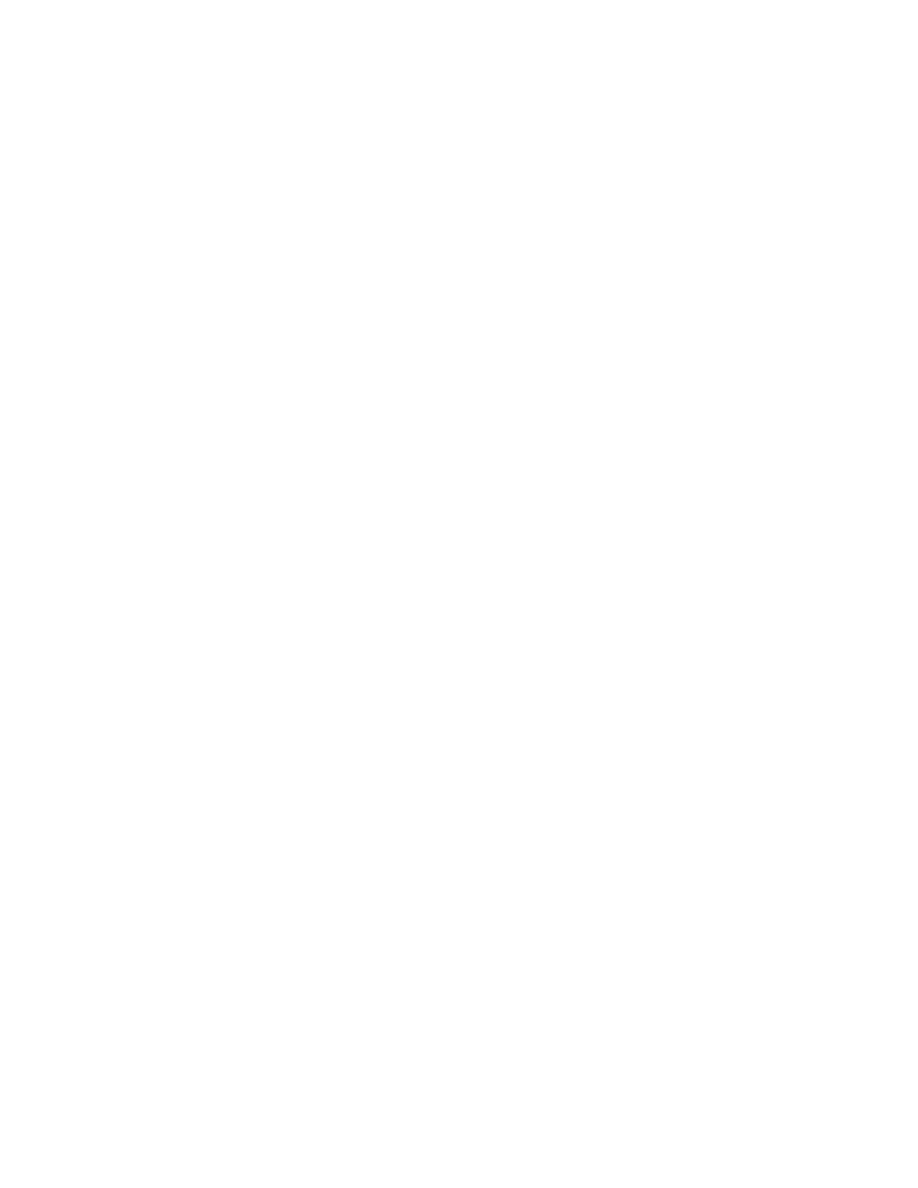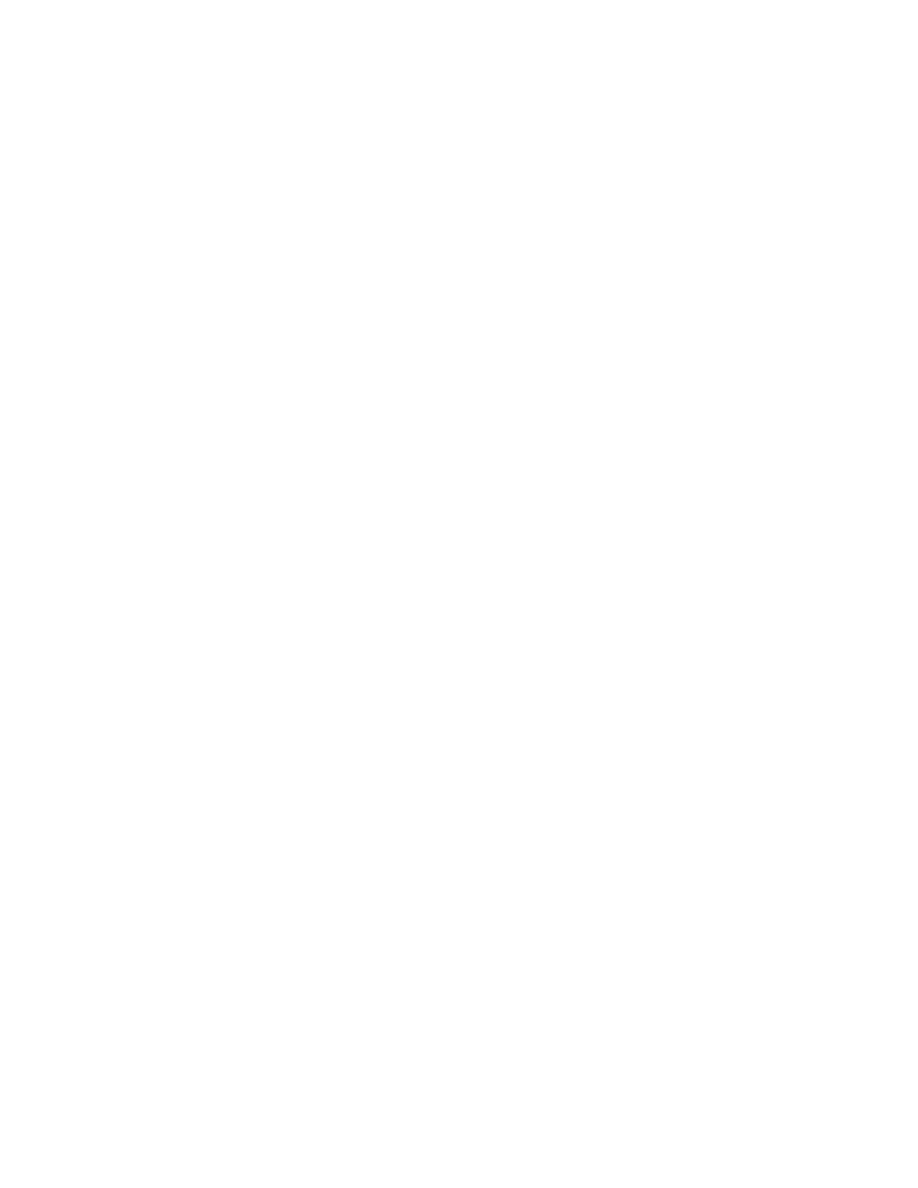
Incorporating a Test Script into Your Test Plan
Recording the Script
129
2
In this view, right-click the Purchase Items: 1 time(s) test case. On the shortcut menu,
click Insert > Test Script.
The Run Properties of Test Script dialog box appears.
3
In the Test script source box, click
GUI-(Rational Test Datastore)
.
4
In the Select section of the dialog box, scroll to and click the test script
Display Estimated Ship Date
.
5
Click OK.
The Display Estimated Ship Date test script appears in the hierarchy.
6
Choose File > Save.
The test script is now associated with this test suite.
The scripts and suites you develop form a set of regression tests that you run after
every software build. The outcome of a particular test can change during subsequent
iterations as old defects are fixed and new defects and other changes are introduced.
Incorporating a Test Script into Your Test Plan
After you create and record a test script, and associate it with one or more suites, it is
important that you incorporate it into your test plan. Recall that in the ClassicsCD test
plan, test case folders are organized by use cases. In Chapter 6, Test Planning, you
created the test case folder Arrange Shipment and the test case Display Estimated
Ship Date. In the next exercise, you will associate the new test script with this test
case.
Exercise: Add the new script to a test case.
1
On the Planning tab of the Test Asset Workspace in TestManager, go to Test Plans >
ClassicsCD
, then double-click ClassicsCD.
The ClassicsCD test plan hierarchy appears.
2
In this window, go to ClassicsCD > Test for Arrange Shipment UC > Display Estimated
Ship Date.
3
Right-click Display Estimated Ship Date, then click Properties on the shortcut menu.
The Properties dialog box for your test case opens.