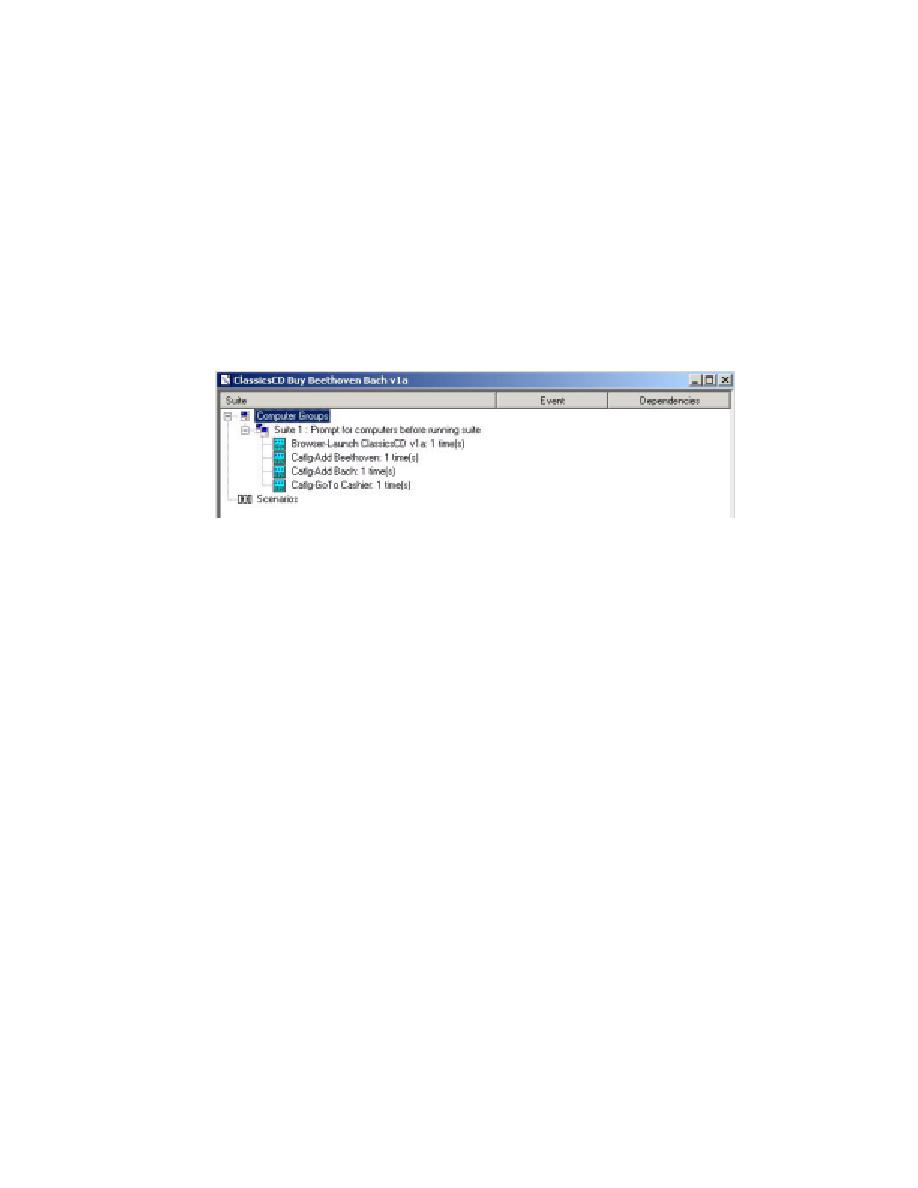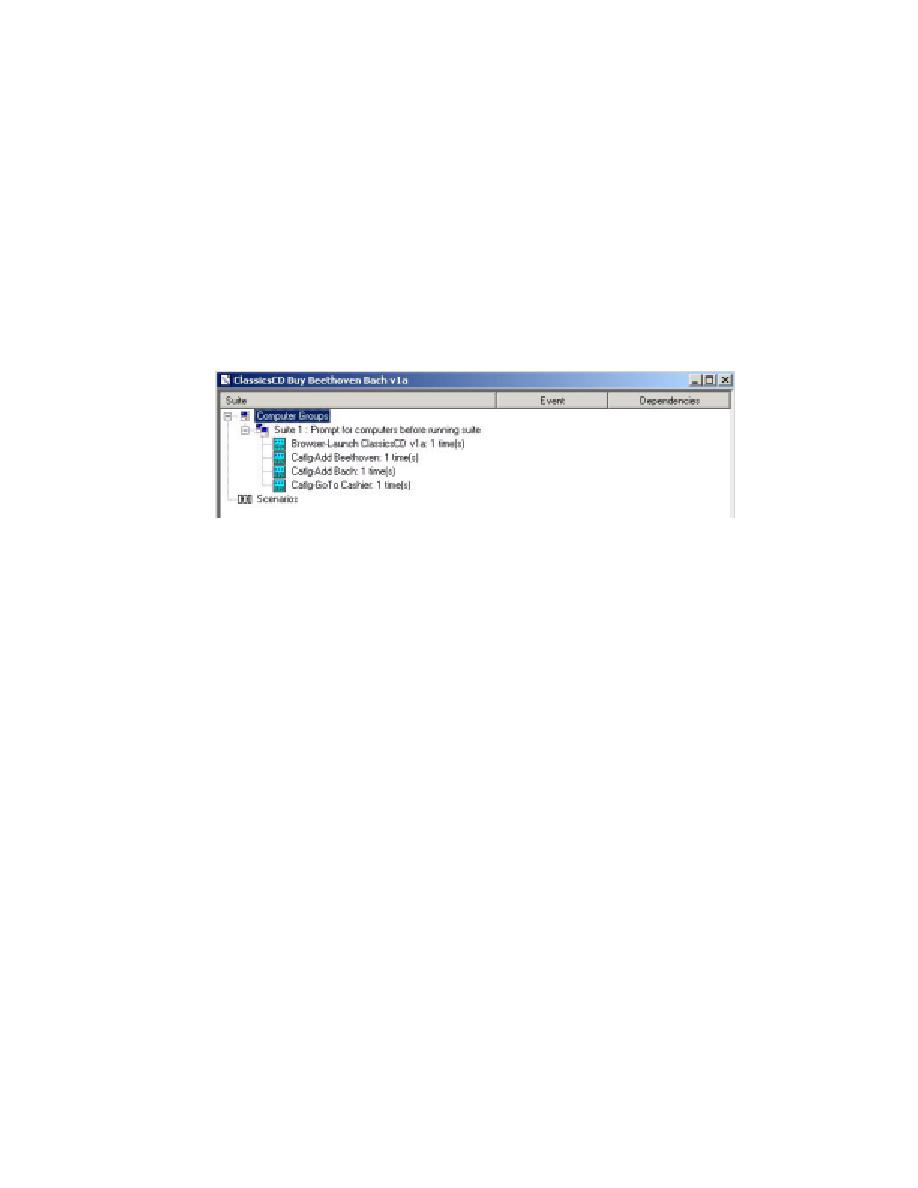
Playback a script that completes a sale
124
Chapter 10 - Functional Testing
Exercise: Playback a script that completes a sale.
1
From the Execution tab in the Test Asset Workspace in TestManager (the tree
browser in the left pane), expand Suites, and double-click ClassicsCD Buy Beethoven
Bach v1a
.
Test scripts for this suite of the ClassicsCD.com Webshop project appear in the
right window (see Figure 38).
Figure 38
Viewing Test Scripts Using TestManager
2
In the Test Asset Workspace, right-click ClassicsCD Buy Beethoven Bach v1a. From
the shortcut menu, click Run.
The TestManager Run Suite dialog box opens.
In the Build list, make sure that Build 1 is selected. (Use the defaults for the other
values.) If Build 1 is not selected, click Change, and from the Build list click Build 1.
3
In the TestManager Run Suite dialog box, click OK. If TestManager prompts you to
overwrite a test log, click No and either save or delete any open test logs. Then
resume this exercise at Step 2.
Do not interact with the ClassicsCD.com application while TestManager processes
your request to run the script and Robot plays back the scripts in the suite! If you
see a Windows message box that starts
Do you want Windows to remember...
,
wait. Robot will eventually continue.
The script transacts a sale with two line items and a payment. At certain points, the
script compares values in the application to a baseline value. When the script
finishes, TestManager displays the results of the test in the
Test Log
window. (If
necessary, minimize ClassicsCD.com to see the test results.) All or almost all the
comparisons (the verification points) pass.