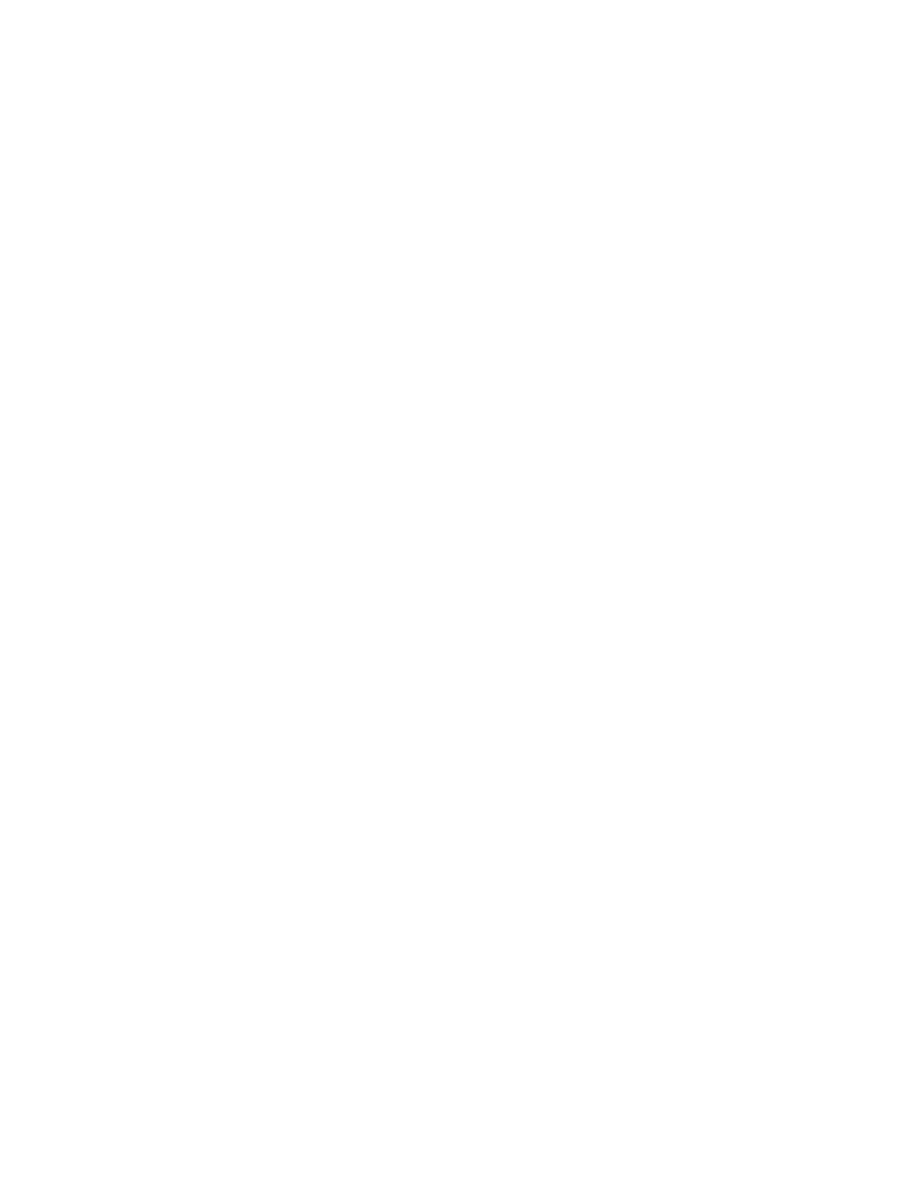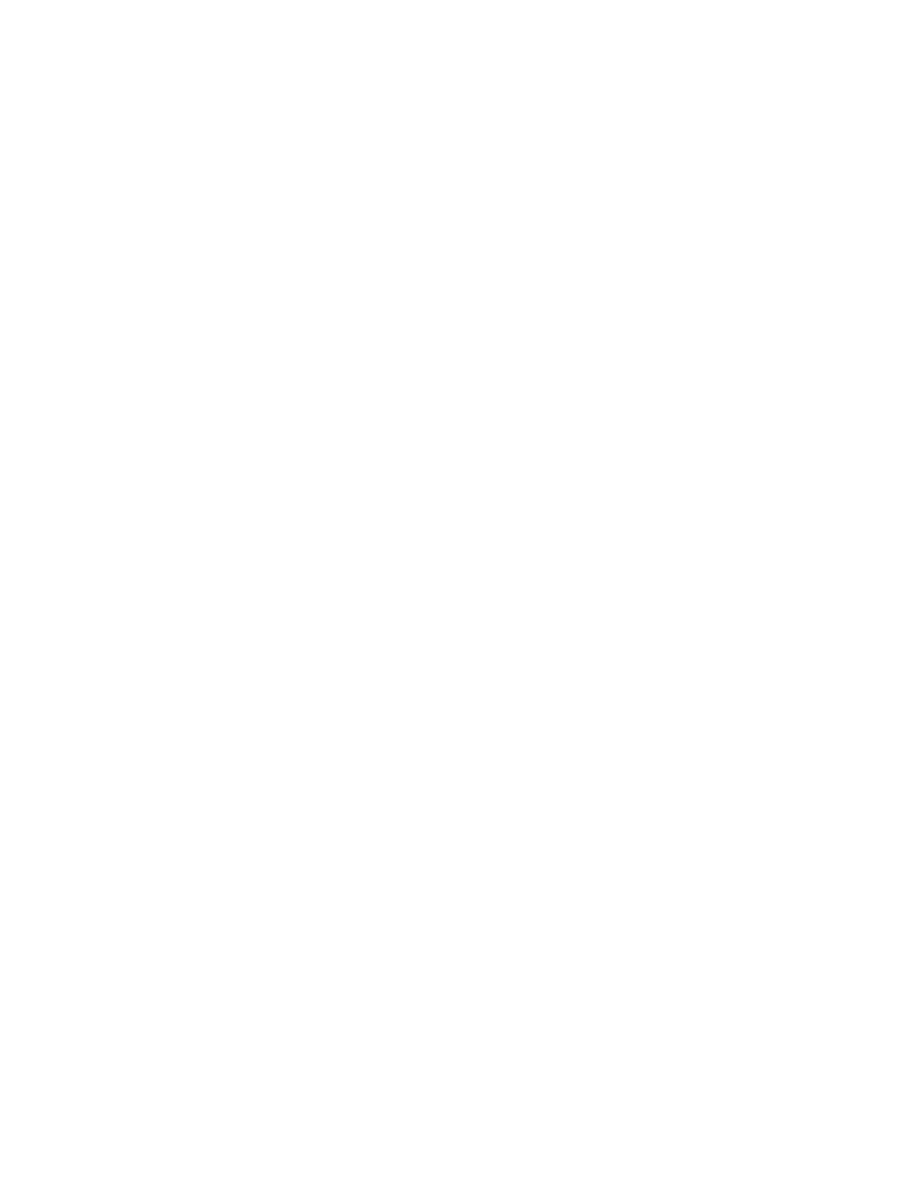
Prepare to use Robot
What Is Functional Testing?
123
For example, you might create a test script for each of the following:
s
Logging onto the system
s
Selecting an item to purchase
s
Completing a purchase
s
Logging off the system
You can then run each test script individually, or run all scripts at once, in succession,
by combining them into a suite.
Getting to a Starting Point
Recall that in Chapter 6, Test Planning, you created the Display Estimated Ship Date test
case for your enhancement requirement. In this chapter, you reuse a test script that
was recorded to get the ClassicsCD.com application to an appropriate starting place
for recording a new test script for your test case.
Exercise: Prepare to use Robot.
1
Start Robot from TestManager by clicking Tools > Rational Test > Rational Robot.
2
In Robot, click Tools > GUI Playback Options.
3
On the GUI Playback Options dialog box, on the Log tab, make sure that the
following options are selected:
Output playback results to log
View log after playback
Specify log information at playback
4
Click OK.
5
Quit Robot by choosing File > Exit.
Working with Test Scripts
You can record and playback a test script for this tutorial only if Microsoft Internet
Explorer is installed on your computer. (It does not need to be the default browser.) If
Microsoft Internet Explorer is not installed on your computer, continue reading this
chapter and resume performing the exercises starting with Playing Back the Script on a
New Build on page 130.