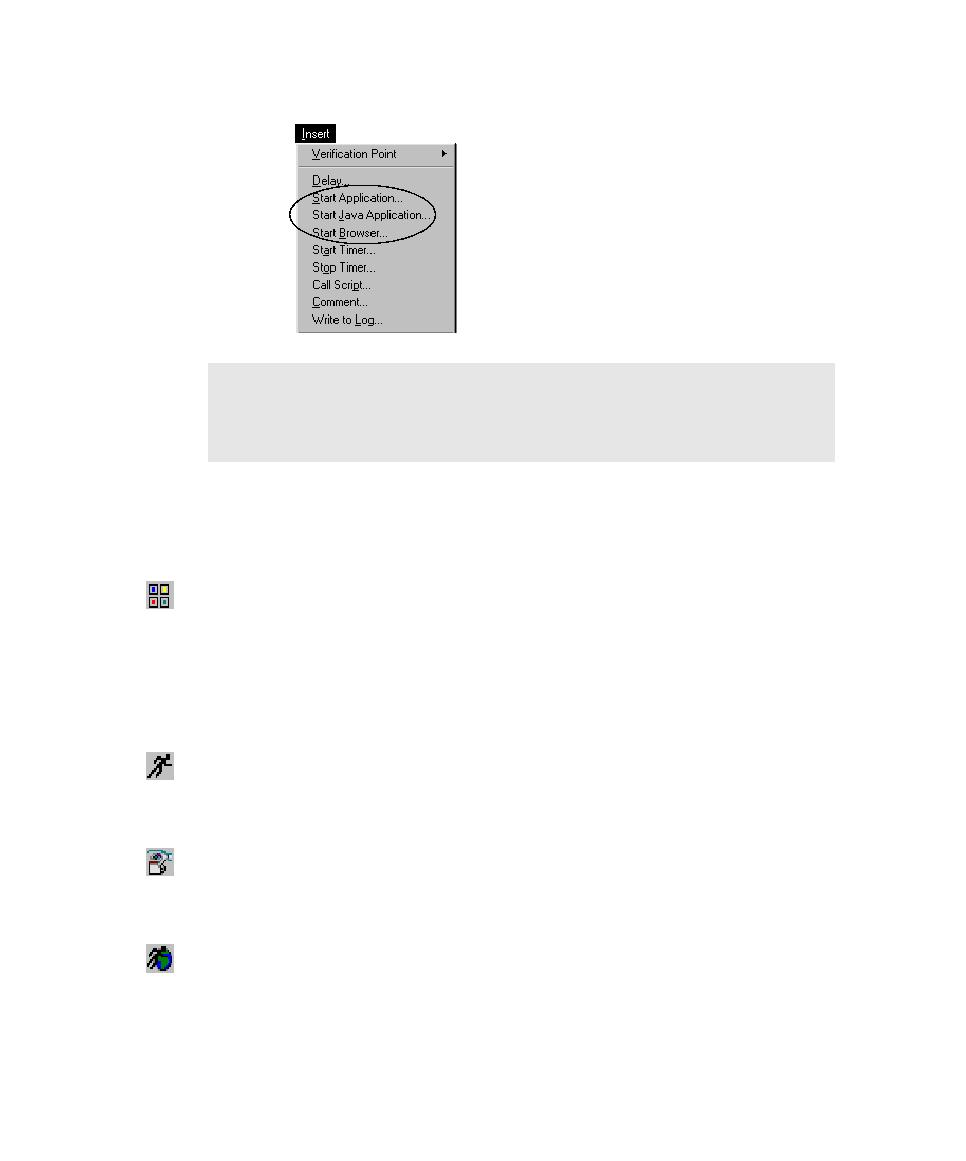
Starting Applications
application:
1. Do one of the following:
Record toolbar.
specify that you want the application to start under Rational Purify,
Quantify, or PureCoverage during playback. (For more information, see
the next section, Starting Applications Under the Rational Diagnostic Tools.)
PureCoverage during playback, click the Start Java Application button.
(For more information, see the next section, Starting Applications Under the
Rational Diagnostic Tools.)
creating a script to be used on cross-browser testing, record the script in
Netscape and play back in Internet Explorer. (For more information, see
Using the Start Browser Toolbar Button on page 14-4.)
C++, and Visual Basic 4.0 applications, enable the applications before you start
recording your scripts. For information, see Enabling IDE Applications for Testing on
page 2-4.