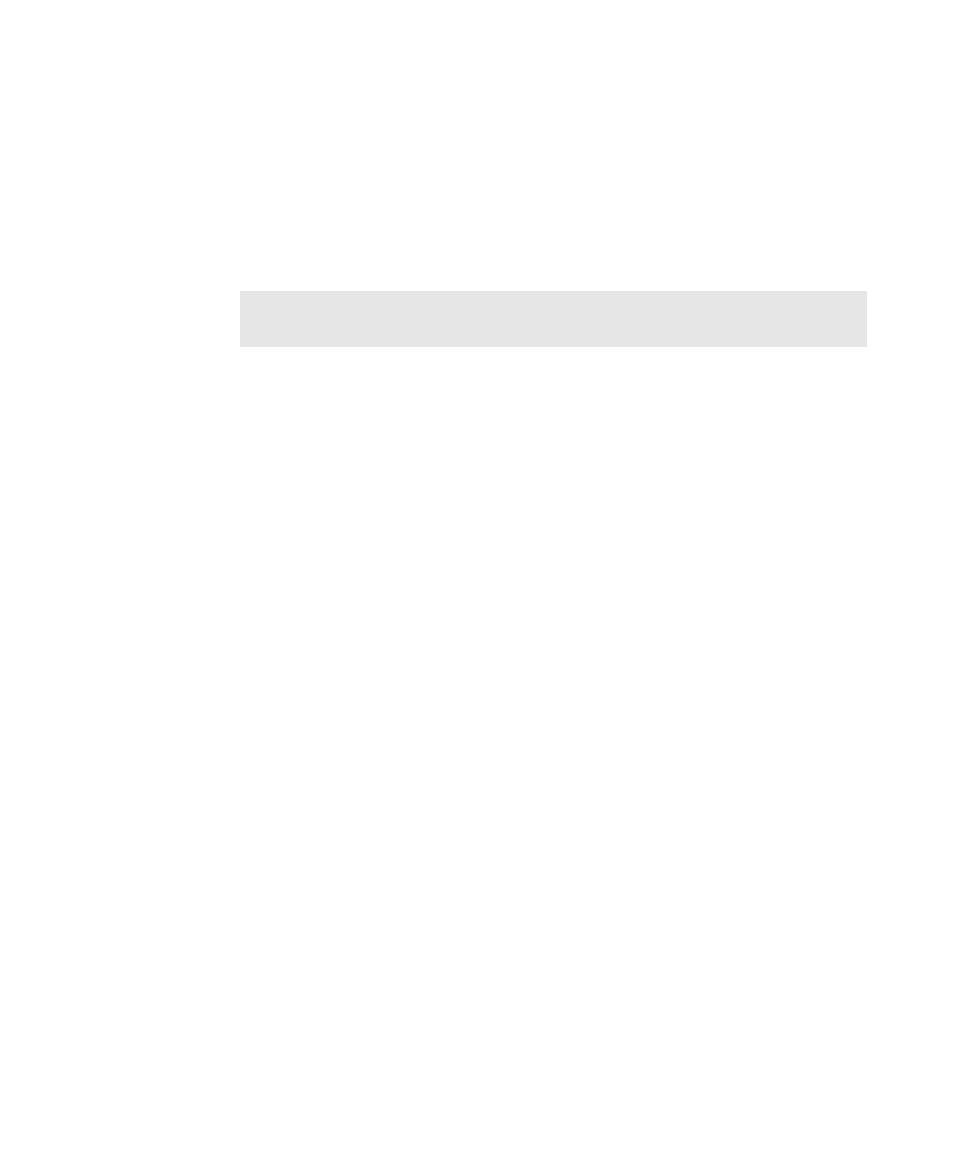
Rational Diagnostic Tools
upper-right corner and then click the item.
command in the script.
script start under the following Rational diagnostic tools:
Rational Purify Detects and diagnoses memory access errors and memory leaks.
Robot with playback under Purify works with Visual C/C++ applications on
Windows NT 4.0 and Windows 2000.
Rational Quantify Profiles the time spent in each module, function, line, and
block of code, and detects performance bottlenecks within an application. Robot
with playback under Quantify works with Visual C/C++, Visual Basic, and Java
applications on Windows NT 4.0 and Windows 2000.
Rational PureCoverage A code coverage analyzer that reports which modules,
functions, and lines of code were and were not executed in any run or collection of
runs. Robot with playback under PureCoverage works with Visual C/C++, Visual
Basic, and Java applications on Windows NT 4.0 and Windows 2000.
see Setting Diagnostic Tools Options on page 9-11.
under:
dialog box
taskbar) to start an application.