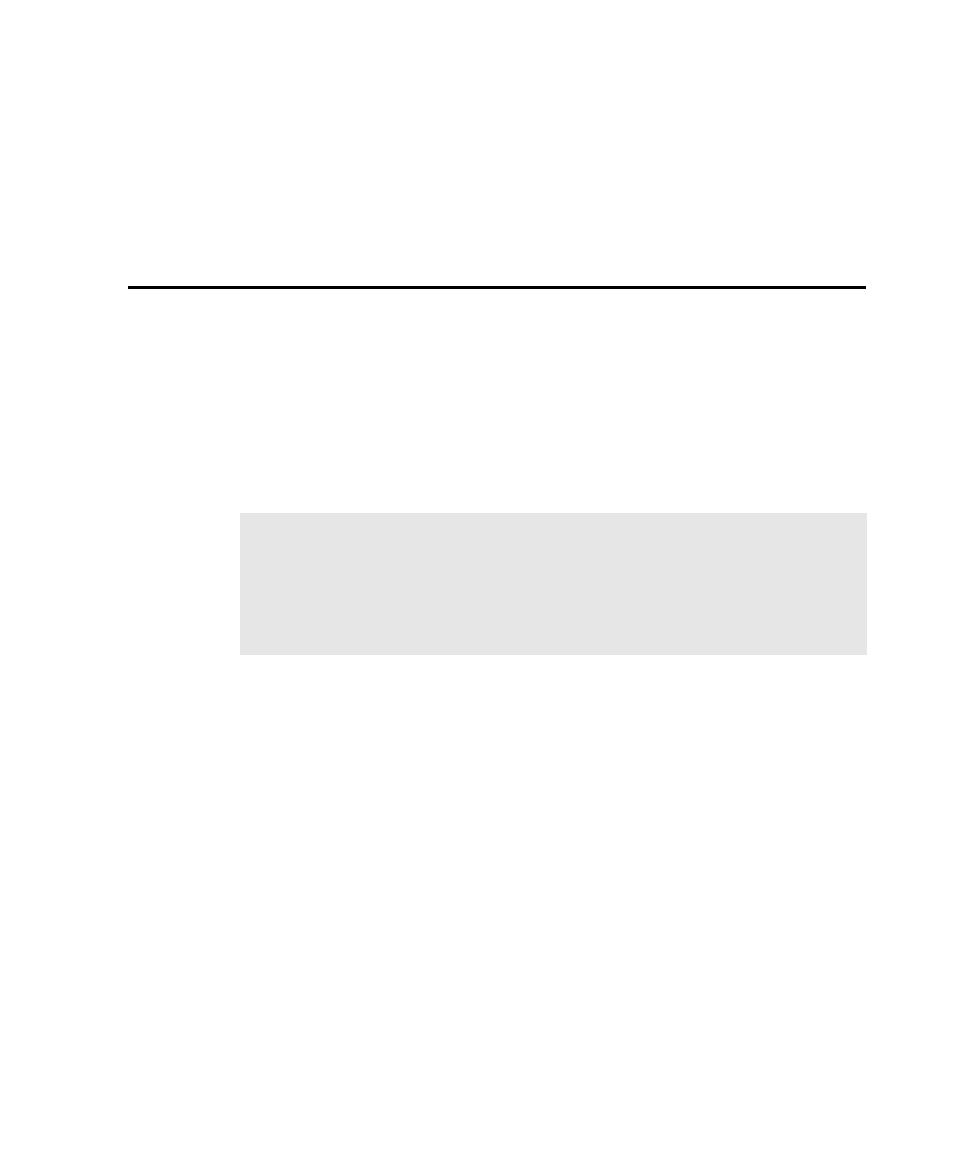
To make HTML applications testable
4. Click the Item Selection tab.
5. Clear Cookies.
6. Click OK.
the server and on the client is required. Refer to Notes on Using Netscape Navigator 4.x
on page 18.
loaded in Robot. To do this:
1. Start Robot.
2. Click Tools > Extension Manager.
3. In the Extension Manager dialog box, verify that HTML-MSIE or
on page 18.
does not insert a Browser NewPage during recording if the object selected for
verification point capture is "Window." To resolve this, first record an innocuous
click on the page, and then capture the property that you want. This inserts a
Browser NewPage and performs the synchronization. Or, you can manually code
the Browser NewPage to make the test script work as expected.