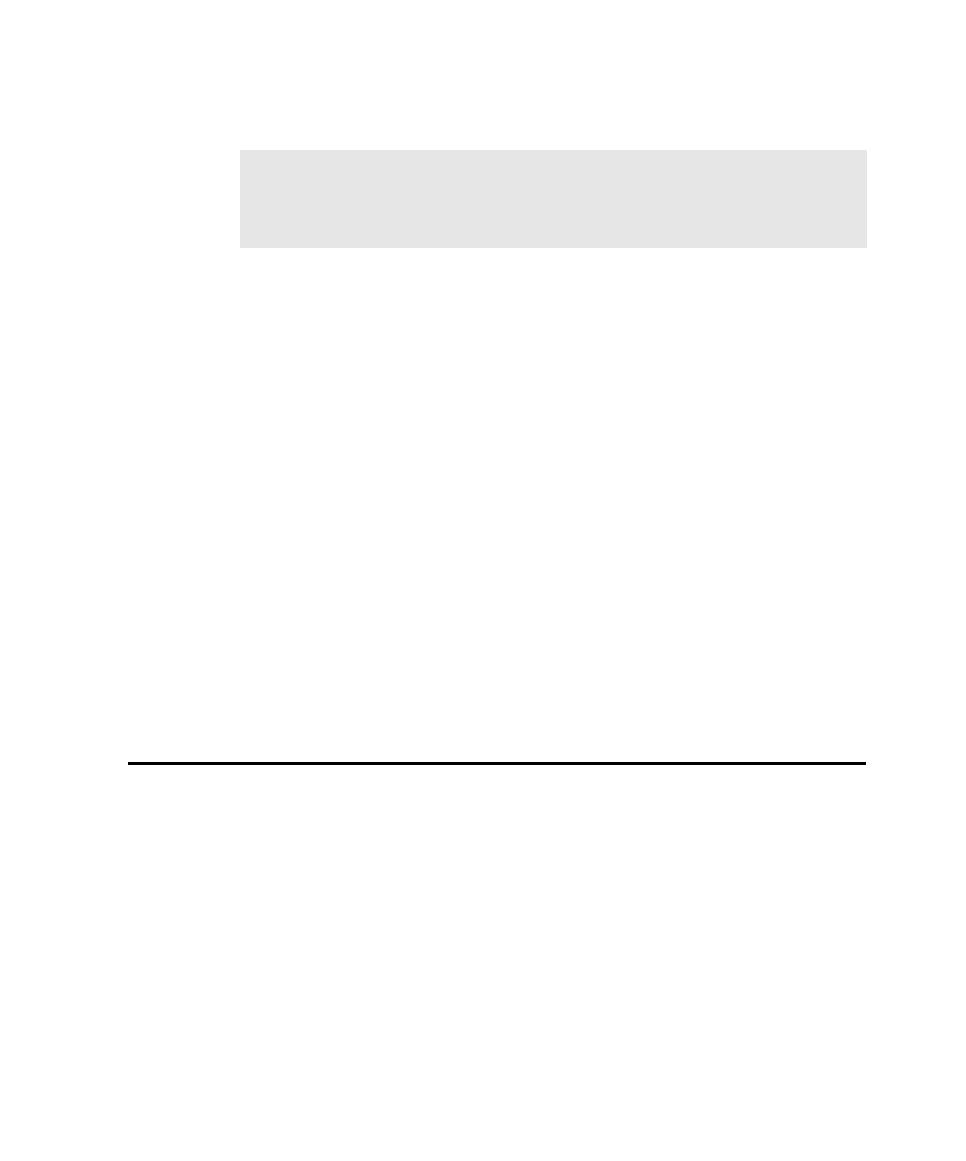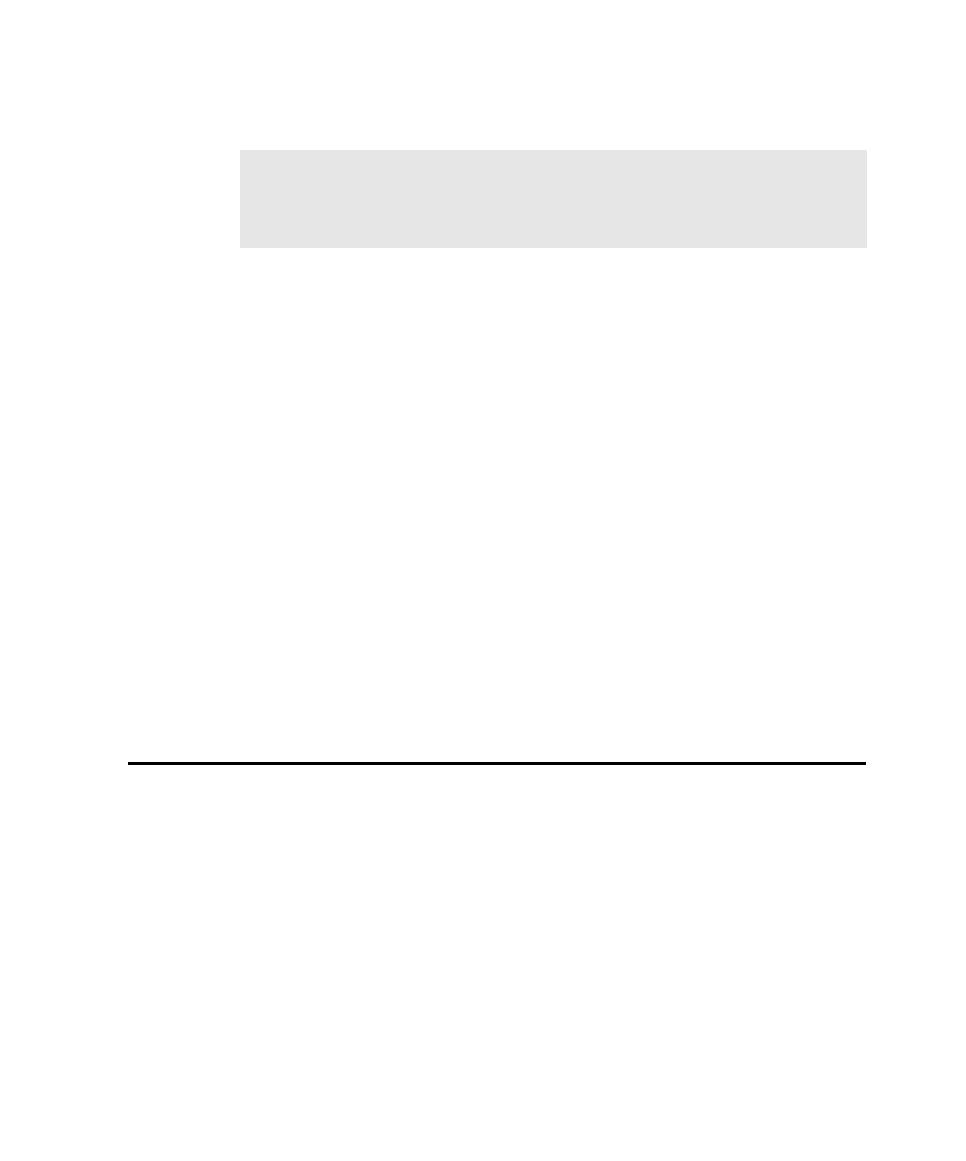
Coding a Script Manually
Coding a Script Manually
7-21
5. In the Regenerate Test Scripts from Session dialog box, click Cancel.
Accessing Script Properties from Session Properties
While you are viewing a session's properties, you can view and modify the properties
of any script generated from the session.
To view script properties:
1. In Robot, click Tools > Regenerate Test Scripts from Session.
2. Click the name of the session whose properties you want to view. Session names
are the same as session file names, but without the .wch extension.
3. Click Properties.
4. Click the Contained Scripts tab.
5. Select the script whose properties you want to view or modify.
6. Click Properties. The Script Properties dialog box appears.
7. When you have finished viewing and editing properties, click OK to save any
changes in the Script Properties dialog box or click Cancel.
8. Click Cancel to close the Session Properties dialog box.
9. In the Regenerate Test Scripts from Session dialog box, click Cancel.
Coding a Script Manually
The fastest and easiest way to generate a script is to record a session with Robot and
generate the script automatically.
However, you can open an empty script and add code to it--for example, if you are
hand-coding the script or if you are copying code from another script.
To open an empty script and add code to it:
1. In Robot, click File
>
New
Test Script, and then choose the type of script to
create.
2. Type a script name and, optionally, a description of the script.
NOTE: If you click OK
OK
OK
OK in the Regenerate Test Scripts from Session dialog box,
the existing scripts in the session are destroyed. If you then click Cancel
Cancel
Cancel
Cancel in the
Generating Scripts dialog box before the scripts are regenerated, Robot generates
empty scripts.