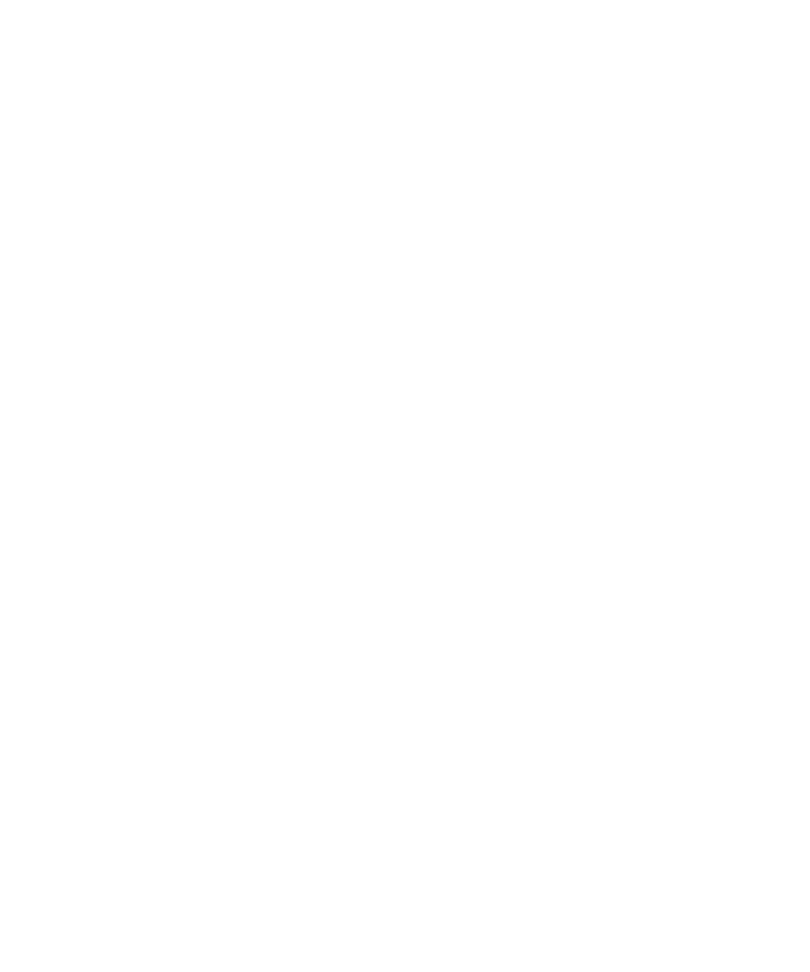
Identifying the Object to Test
window to not exist within 30 seconds. When you play back this verification point,
if the window cannot be found at any time during the 30 seconds, the verification
point passes. If the window is found during the 30 seconds, the verification point
fails.
1. Start to create a verification point. (See Starting to Create a Verification Point on page
Wait State for a Verification Point on page 4-8.)
You do this by pointing to the object with the Object Finder tool, or by selecting the
object from a list of all objects on the Windows desktop.
the object before you actually select it.
hidden objects.
1. Start creating the verification point. (See Starting to Create a Verification Point on