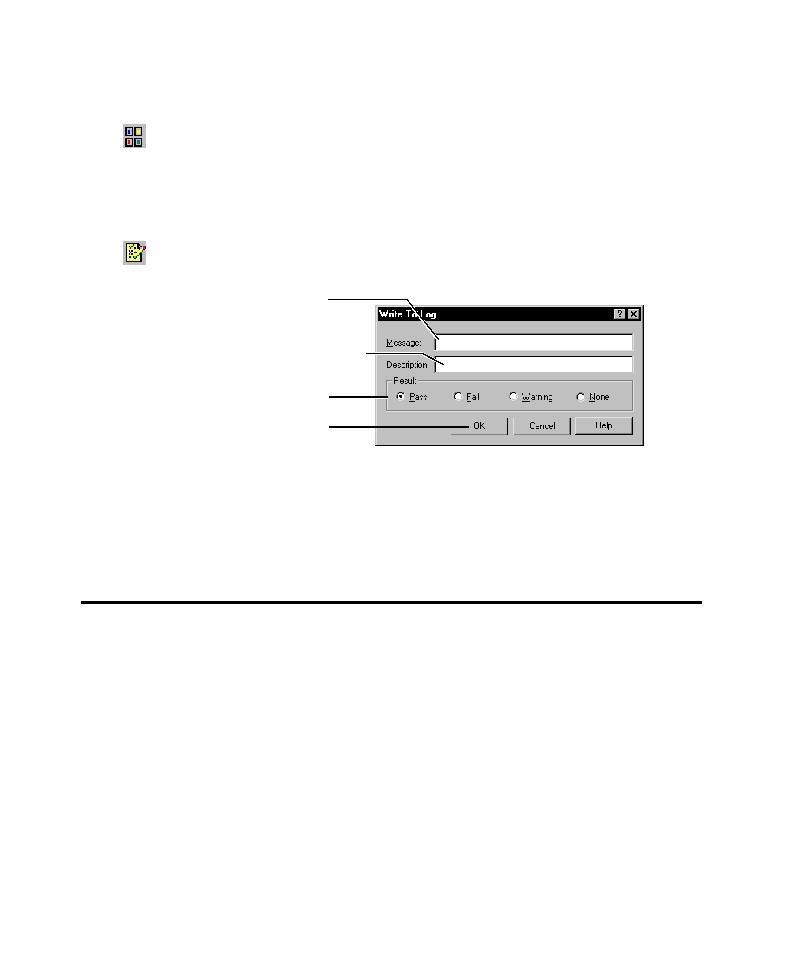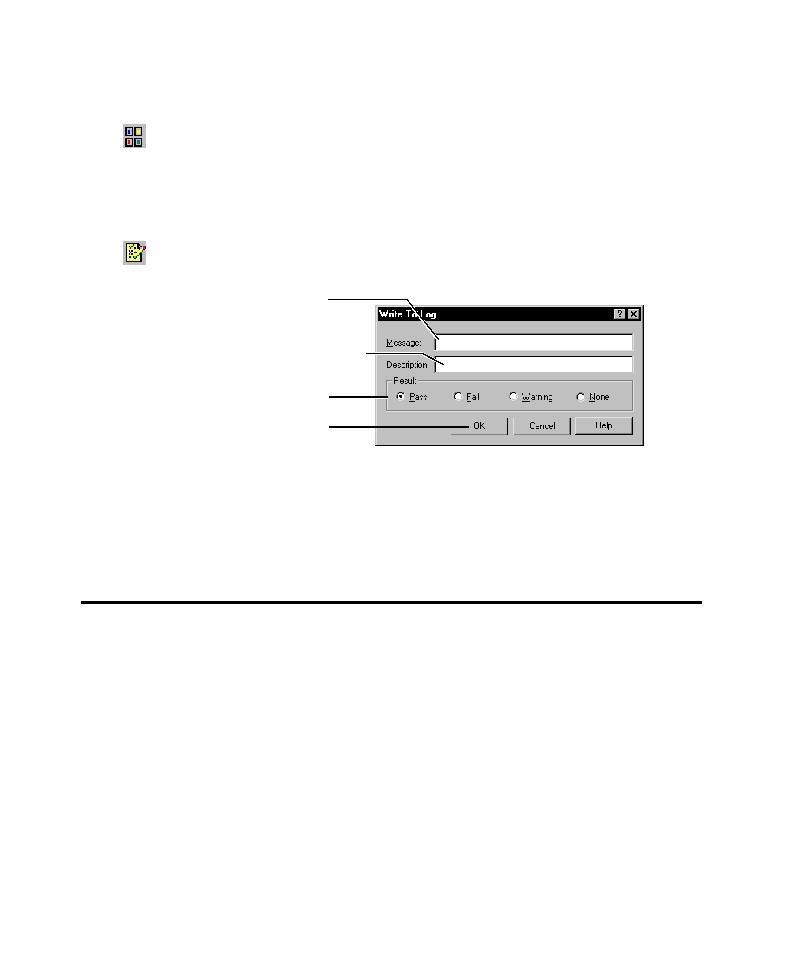
Inserting Delay Values
Adding Features to GUI Scripts
3-12
To insert a log message into a script during recording or editing:
1. Do one of the following:
If recording, click the Display GUI Insert Toolbar button on the GUI
Record toolbar.
If editing, position the pointer in the script and click the Display GUI Insert
Toolbar button on the Standard toolbar.
2. Click the Write to Log button on the GUI Insert toolbar and then do the
following:
After playback, you can view logs and messages using TestManager. The message
appears in the Log Event column. The result appears in the Result column.
To view the description, select the log event and click View > Properties. Click the
Result tab.
Inserting Delay Values
During playback of a GUI script, Robot adds a delay value between each user action
command and between each verification point command. You can set this value in
the Playback tab of the GUI Playback Options dialog box. (For more information,
see Setting Wait State and Delay Options on page 9-6.)
At times during playback, you may need to have Robot pause for a specific amount
of time before executing a particular command. For example, an additional delay
may be necessary if the application accesses a network server, printer, or other
remote system. In these cases, if script playback does not wait, it can become
out-of-sync with the application by executing script commands before the
application is ready for them.
When you insert a delay value into a script, the script waits for the amount of time
you specified before playback continues. This delay is useful when you can calculate
the amount of time needed for a process to finish before playback resumes.
Type a message
(60 characters maximum).
Optionally, type a description
(60 characters maximum).
Select a result.
Click OK to continue
recording or editing.