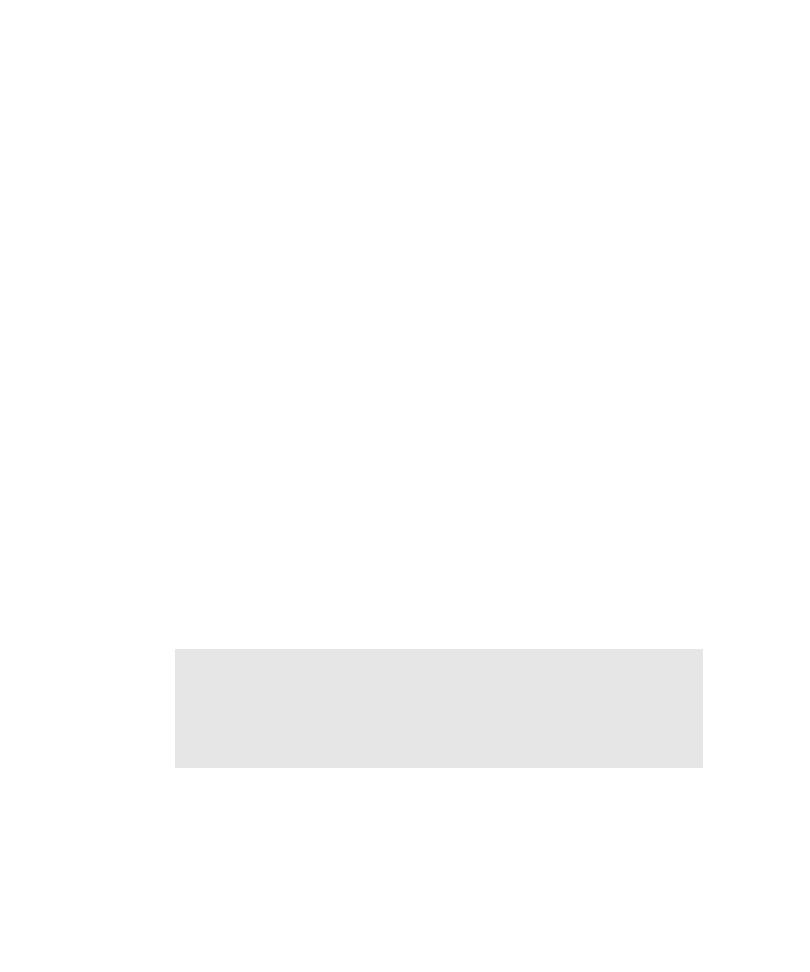
Setting Wait State and Delay Options
Information dialog box so that you can specify the build, log folder, and log.
Use default log information At playback, uses the same build and log folder
that was used during the last playback. Uses the script name as the log name.
with the application-under-test, so that Robot executes commands in the script
only after the application is ready to receive them. Robot attempts to maintain this
synchronization automatically for you using several techniques.
Playback Options dialog box:
insert a delay for just that command. (For information, see Inserting Delay Values
on page 3-12.) If you are testing an application in which time estimates are not
predictable, you can define a wait state for a verification point so that playback
waits based on specific conditions rather than on absolute time. (For information,
see Setting a Wait State for a Verification Point on page 4-8.)