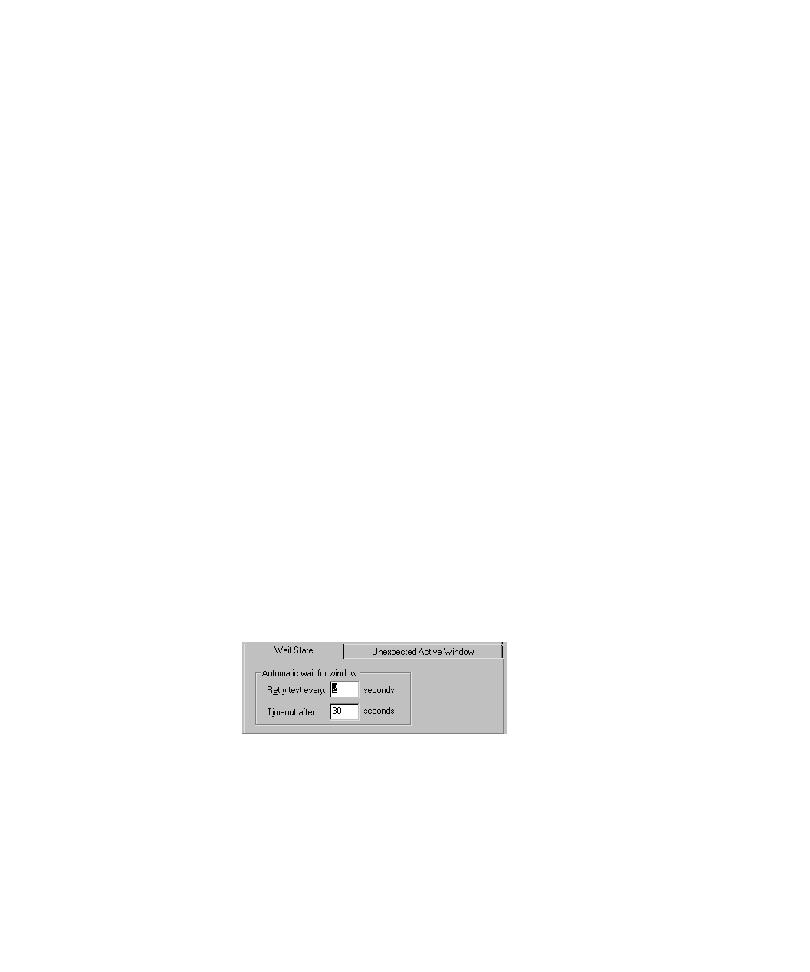
The Error Recovery tab
before executing a user action or verification point command. You can specify how
often Robot checks for the existence of a window and how long it waits before it
times out.
Window SetContext, "Name=Form1",""
Pushbutton Click, "Name=Command5"
desktop named "Form1", find a pushbutton named "Command5", and generate a
click on that button. However, suppose Robot gets to the
error -- the application may not yet have started up and created the window. In this
case, Robot keeps looking for the window for a specified period of time.
and then looks for it again. If it still cannot find the window after 30 seconds, it
times out and returns a command failure indication to the script. Script execution
continues or stops based on the On script command failure setting in the Error
the wait state options.
1. Open the GUI Playback Options dialog box. (See Setting GUI Playback Options