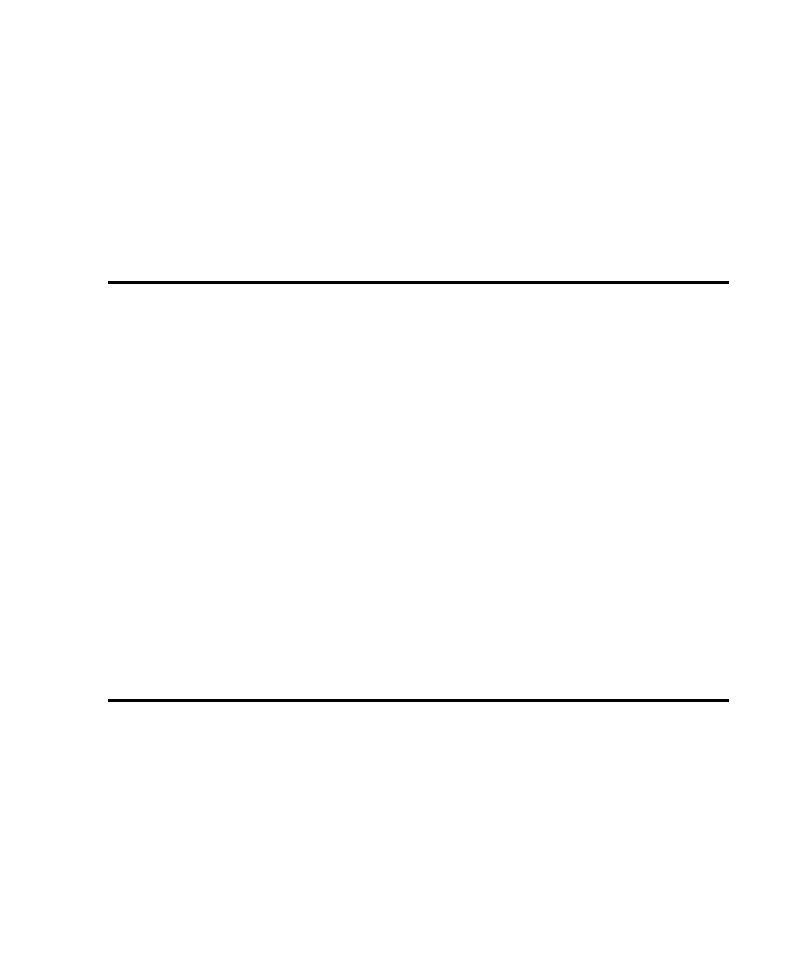
Creating Library Files for VU Scripts
6. Click Properties. The Script Properties dialog box appears.
7. When you have finished viewing and editing properties, click OK to save any
9. In the Regenerate Test Scripts from Session dialog box, click Cancel.
generate the script automatically.
hand-coding the script or if you are copying code from another script.
1. In Robot, click File
3. Click OK. Robot creates an empty script with the appropriate scripting language
(DLL) files using a development tool such as Microsoft Visual Studio. For
information about making the DLLs that you create available to VU scripts, see the
VU Language Reference.
Examples of script properties include a description of the script, the purpose of the
script, and any test requirements associated with the script.
reason, you typically define a script's properties in TestManager before you record
the script. But you can also define a script's properties after you record the script, as
described in the following section.