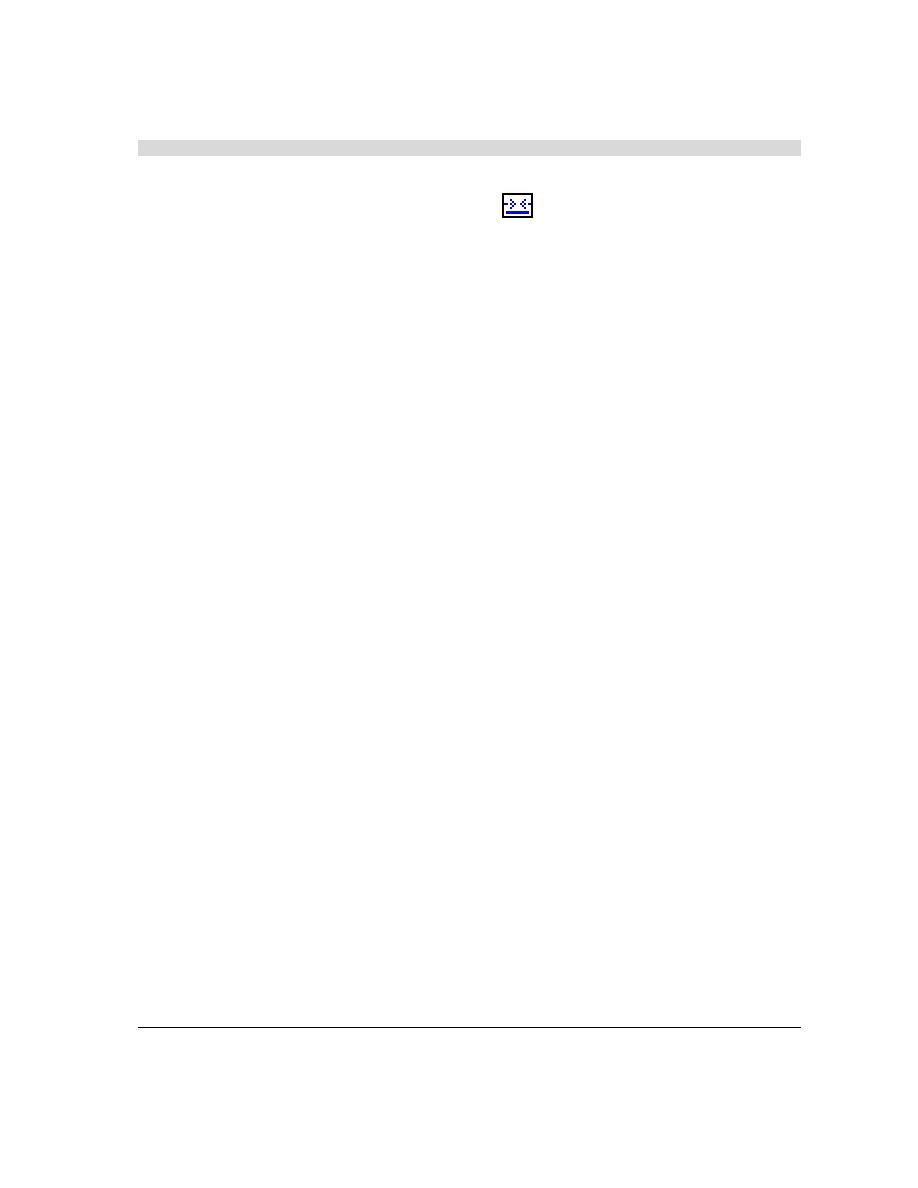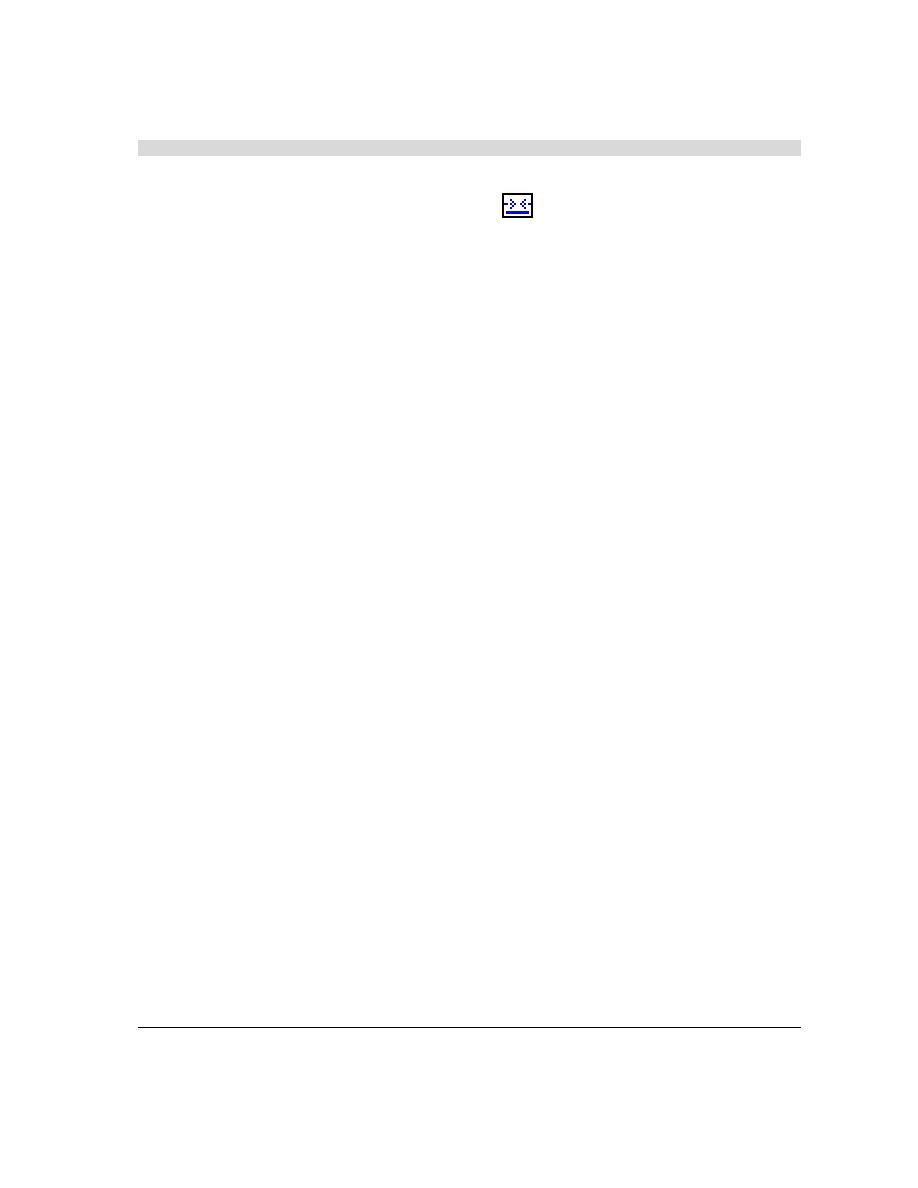
WebLOAD Console
Analyzing Test Results
18
RadView Software
2.
Double-click the Ten Slowest Transactions
icon at the far left or the Ten Slowest
Transactions link in the Report List tree or select the Ten Slowest Transactions item from the
Reports menu.
The report will be generated in the main window.
Ten Slowest Transactions is an example of the many standard reports available. Reports are
displayed in separate windows. Use the Windows menu to move back and forth among
reports that you create.
3.
Create a custom report by selecting Reports | Custom Session Report... or Reports | Custom
Agenda Report..., name the report, click the Save checkbox to save the report, select an axis
metric and statistics (from the tree), and click OK.
You can create both session and Agenda reports. Session reports display a higher level of
information for the entire session, including all the Agendas that were run. Agenda reports
display detailed data pertaining to one Agenda. In the steps outlined in this Quick Start, you
ran one Agenda so the only difference in these reports is the level of detail.
Each generated report can be either printed or exported to one of the formats that appear on
the Export toolbar.
4.
Close WebLOAD REPORTER.
5.
Close the WebLOAD Console.
This concludes our Quick Start guide for WebLOAD. For additional information please refer to
the WebLOAD User's Guide or to RadView's web site at http://www.RadView.com
(
).