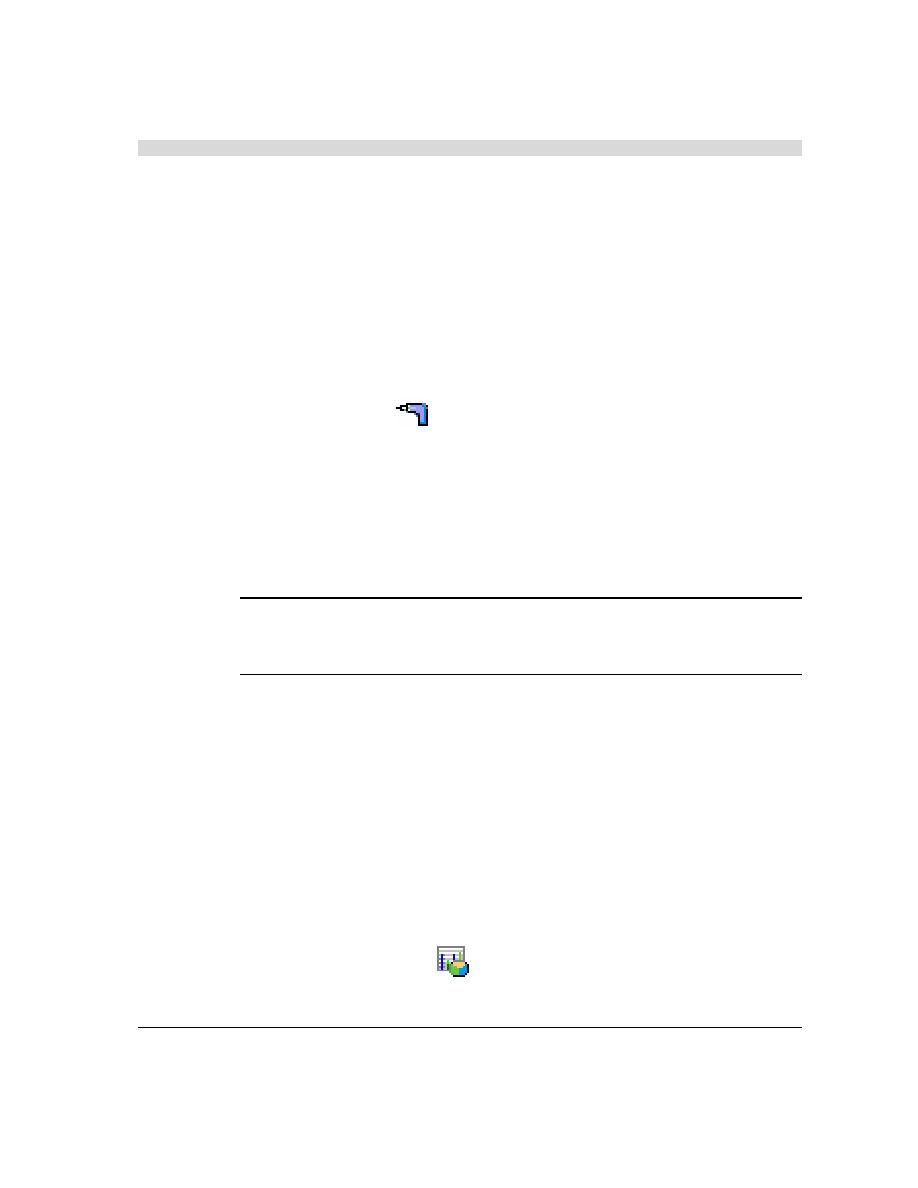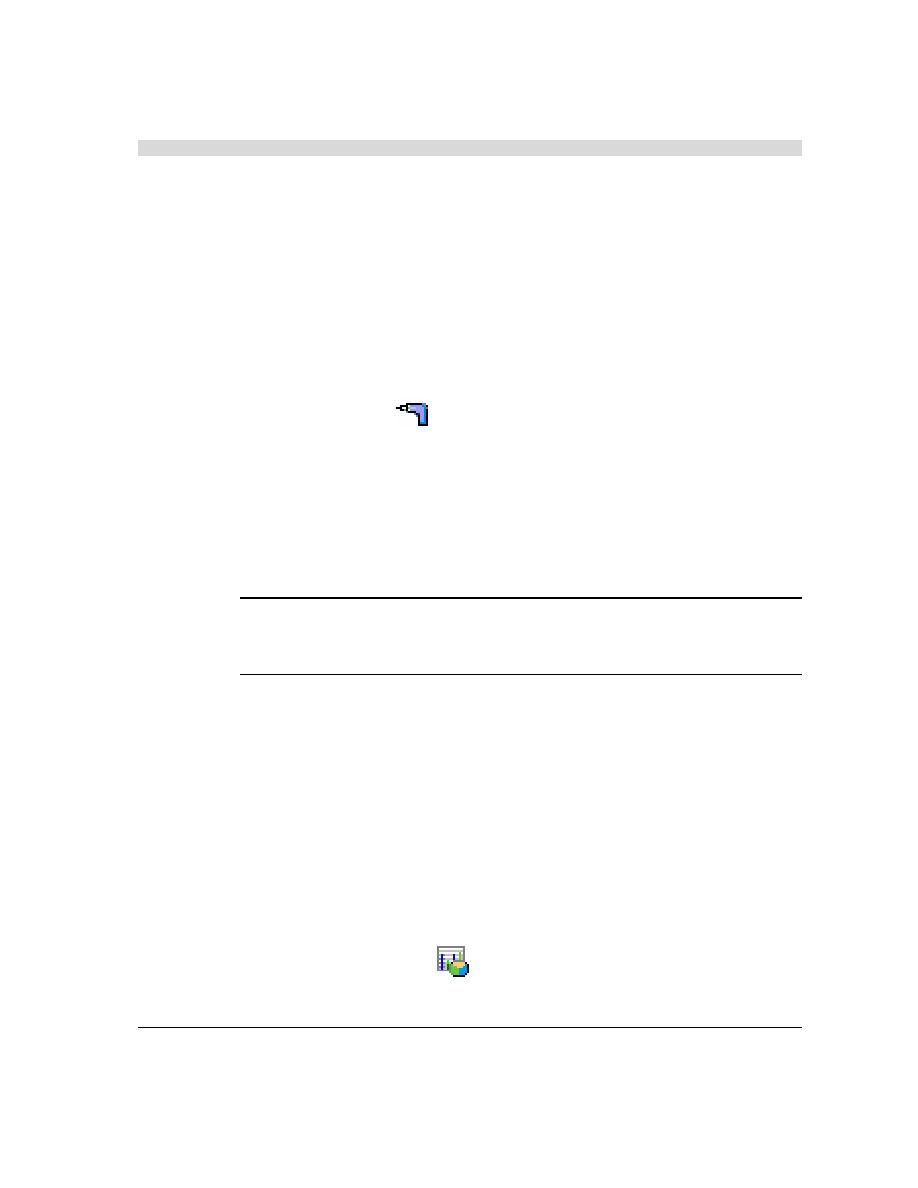
Viewing Results with WebLOAD REPORTER
WebLOAD Quick Start
WebLOAD Quick Start
17
Total
Successful
Failed
Marked counts (indicates how many children of the transaction failed.)
Data Drilling provides both a global and detailed account of hit successes and failures, letting
you verify the functional integrity of your Web application at the per-client, per-transaction, and
per-instance level.
To view Data Drilling reports:
1.
Click on the Data Drilling
icon on the Console toolbar.
A Transactions tab appears in the Results window.
2.
On the Transaction tab, transaction failures are noted in the Failed Count column. For any
transaction that has an entry in this column, click the page name in the Transaction Name
column to see the reasons for the transaction failure.
A reason failure row will appear in the bottom half of the screen.
3.
To discover which transactions failed, double-click the reason failure row to open the
Instance Grid. This grid lists the individual instances of transaction failure.
Note: You can continue exploring the reasons for the transaction failure by double-clicking
grid rows. For example, double-clicking a row in the Instance Grid opens a Parent
Transaction Instance Tree, which provides a detailed breakdown of all sub-events that
occurred as part of the selected transaction.
You can return to these test results to track progress as you tune performance and reopen the
session at a later point to perform more analysis on the data gathered. You can also export the
results.
Viewing Results with WebLOAD REPORTER
WebLOAD REPORTER creates analysis reports based on your session data. Even after you
complete a session, you can use this data to create both predefined reports and custom reports of
your own. You can create portfolios, which are collections of custom reports to run on other
sessions. You can also export reports to PDF, Excel, RTF, HTML, or TXT formats to share with
others, store with test plans, or mail to team members.
To view results with WebLOAD REPORTER:
1.
Click the WebLOAD REPORTER
icon on the Console toolbar or select Test View | Open
WebLOAD Reporter from the Console menu.
Data for the last session saved is automatically selected.