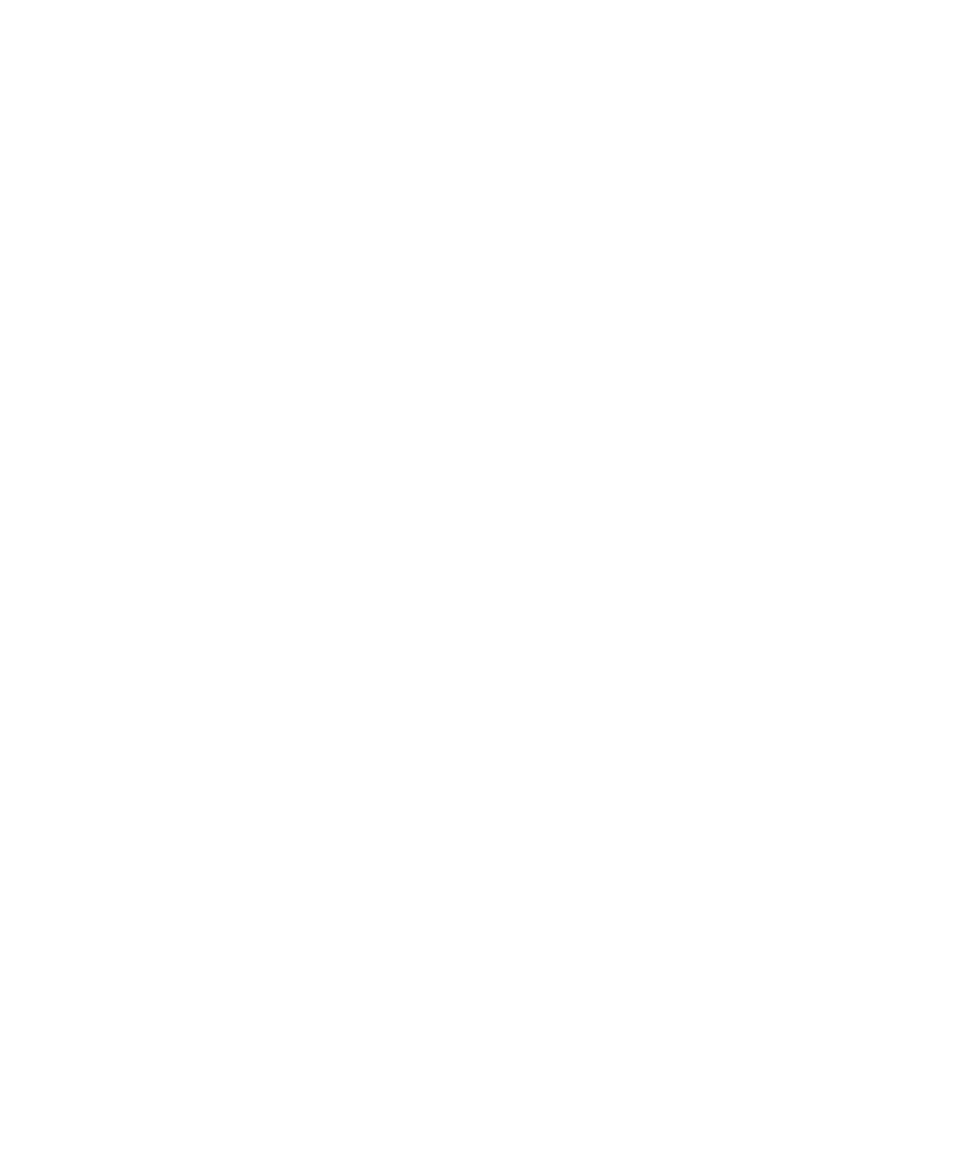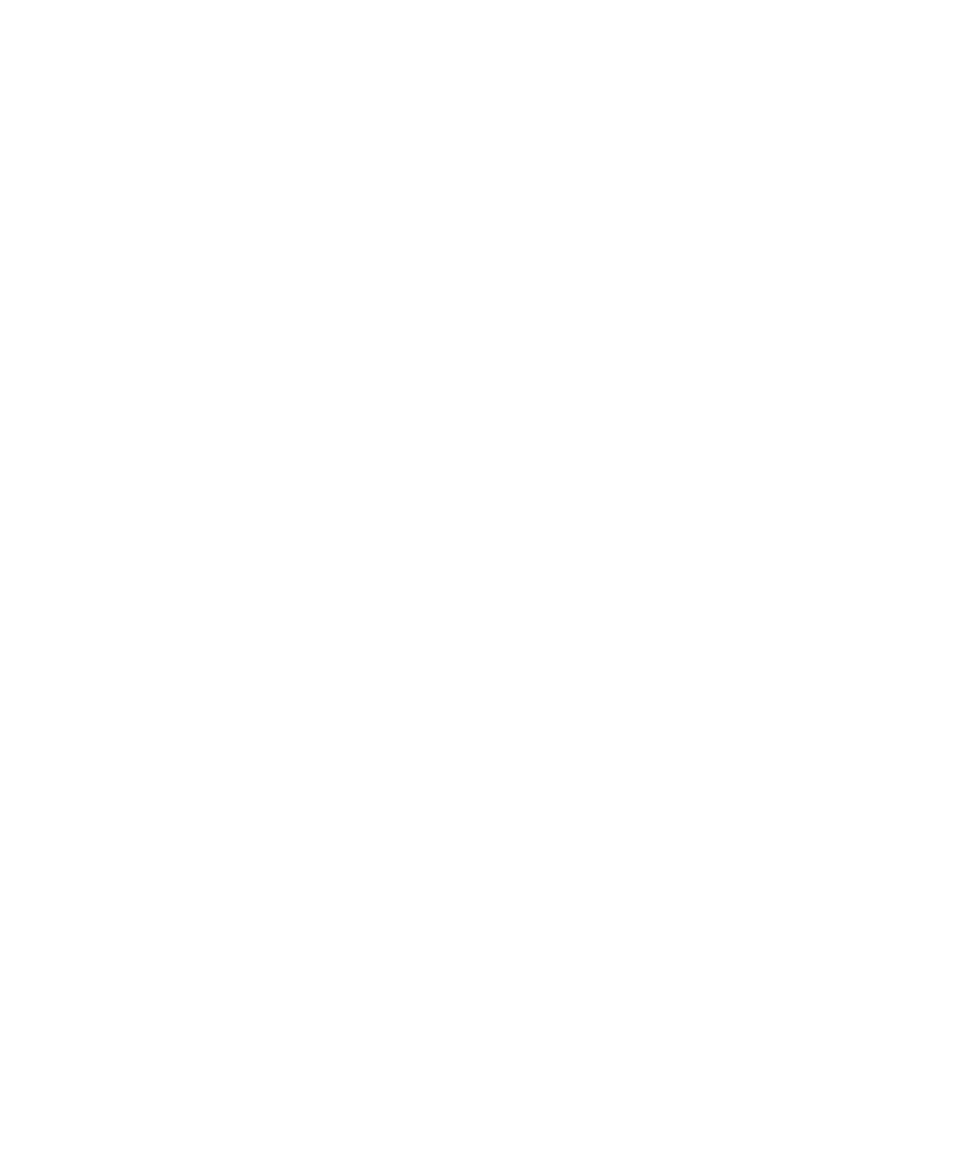
Changing Monitor Defaults
150
Chapter 5 - Executing Tests
To filter a virtual tester by value:
1
Right-click in any cell under the Suite, Group, or Type headings of an open User or
Computer view.
2
Click
Filter Virtual Testers
and then click
By Value
.
3
Select a string in the
String
box, click either
Include
or
Exclude
, and then click
OK
.
Filtering a Group View
If the Group view displays many columns, you can filter out some columns to provide
more room to view the columns that you want to see. You can filter a group on any
value that stays constant during the run, such as the name of the computer or user
group or the type of test script.
To filter a Group view:
1
Right-click in the Group or Type heading of an open User or Computer view.
2
Click
Filter By Value
.
3
Select a string in the
String
box, click either
Include
or
Exclude
, and then click
OK
.
Restoring the Default Views
If you have zoomed in on a histogram bar, filtered a view, or changed the widths of a
column in a view, you may want to restore the bar or views to their original settings.
To restore a view to its original setting:
s
From the view that you want to restore, click
View > Reset
.
Changing Monitor Defaults
When you monitor a test, you can set which views appear automatically, how often
the views are refreshed, and whether toolbars appear automatically when you run the
test. You can also configure the Custom histogram, and change its colors, as described
in the next section.