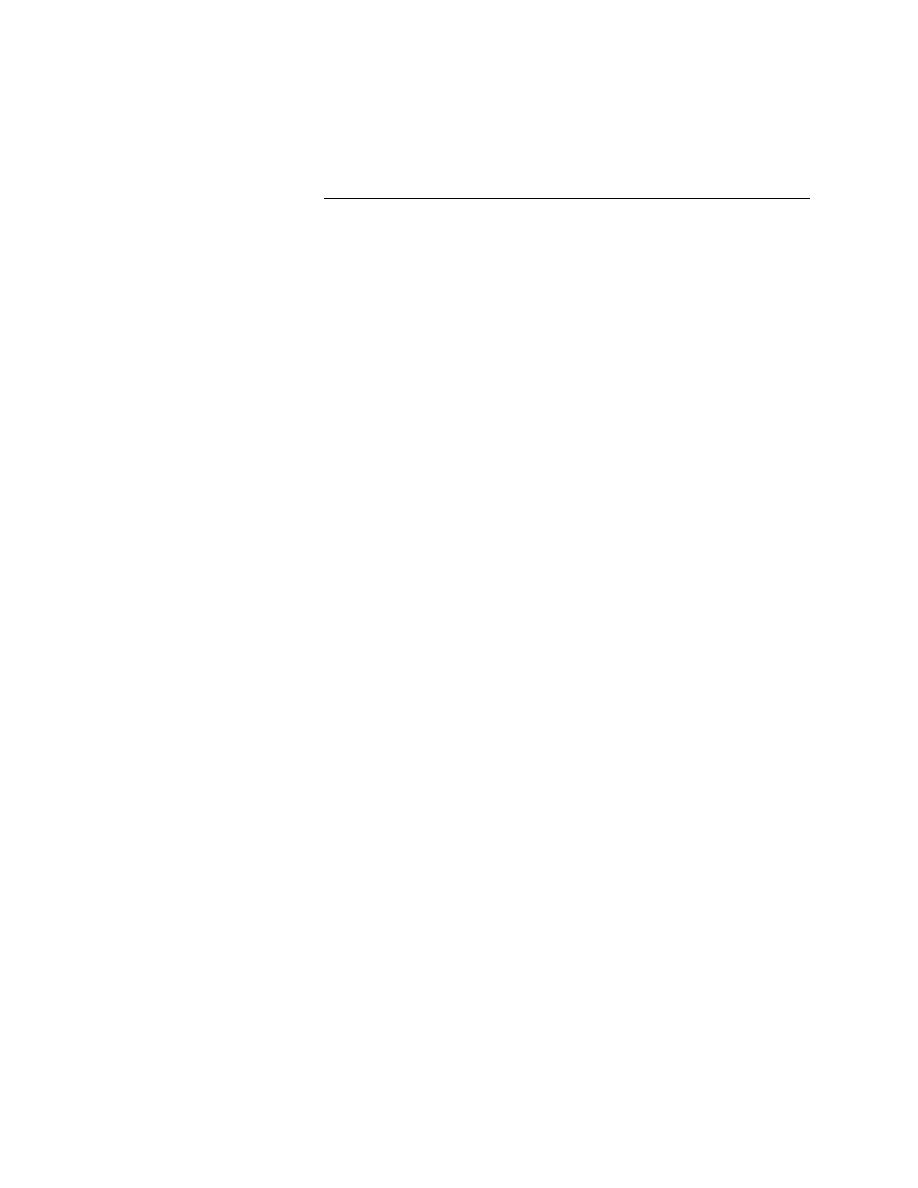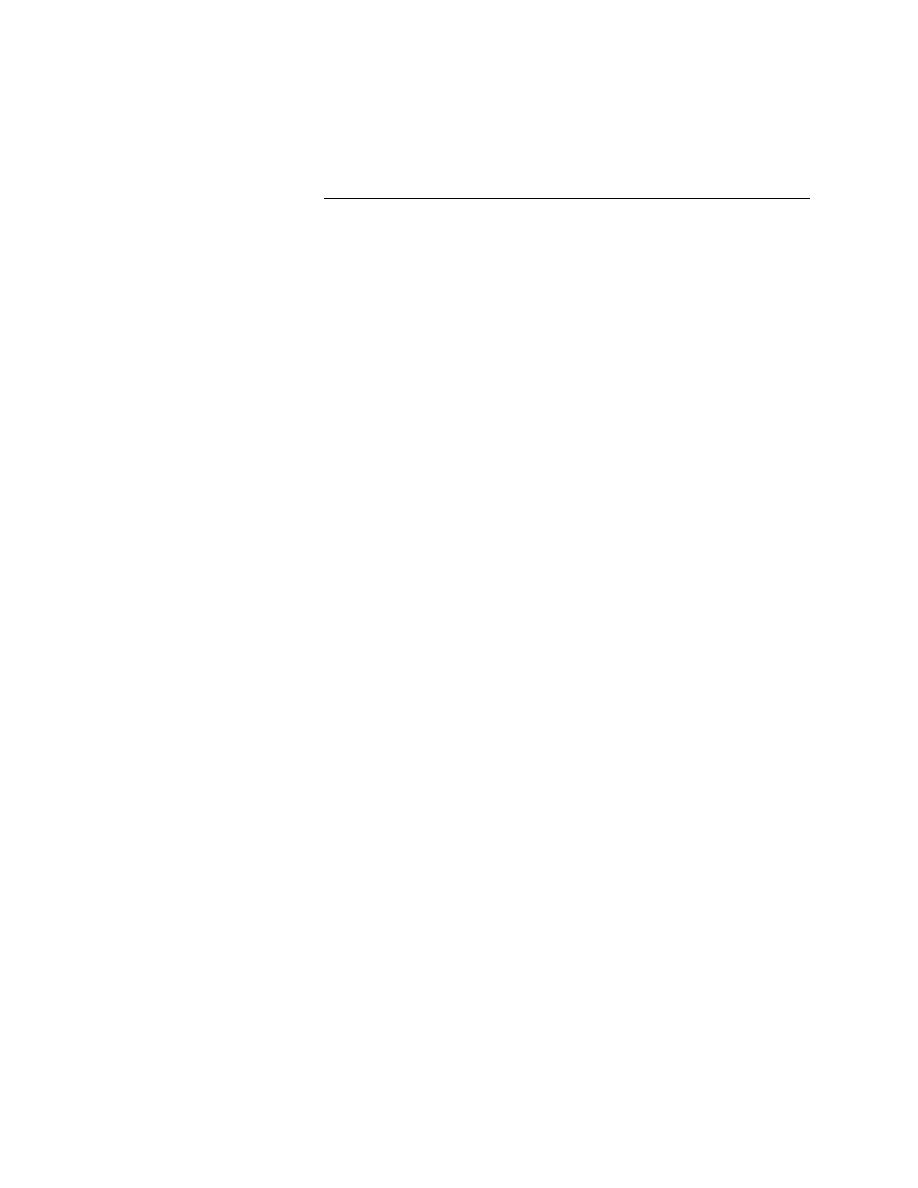
Configuring SilkTest
Getting Started: A Tutorial
93
5 C
REATING
T
ESTCASES
Recording a Testcase
Step 1: Setting up to Record
Before you begin recording testcases you need to:
·
Make sure that SilkTest is configured properly
·
Name your testcase
Configuring SilkTest
1
In SilkTest, open Runtime Options dialog
Click Options/Runtime.
2
Confirm the test frame
After capturing the test frame in the last chapter you will need to replace
the test frame in the Use Files.
(Web): Remove the path to webtut.inc. Click Add. Select gmow.inc.
Click Open.The path to the gmow.inc test frame must be listed before
the extend\explorer.inc. If it is not, cut and paste the files to adjust the
order. A comma should separate the files. Your Use Files field should
look something like this:
C:\Program Files\Borland\SilkTest\Exercise\gmow.inc,extend\explorer.inc
(client/server): Remove the path to cstut.inc. Click Add. Select
gmoc.inc. Click Open.
Leave gmow.inc open while you complete the following steps.
3
Confirm the default browser
(Web): Make sure that IE 5.x DOM is selected.
(client/server): Make sure the (none) is selected.
4
Close Runtime Options
Click OK.
Naming the testcase
Make sure there are no files open in SilkTest.
1
If the GMO project that you created in Chapter 2 is not open, please open
it (File/Open Project.) If you have not created this project yet, please
see
.
2
Open the Record Testcase - Open 4Test script dialog
Click Record/Testcase.