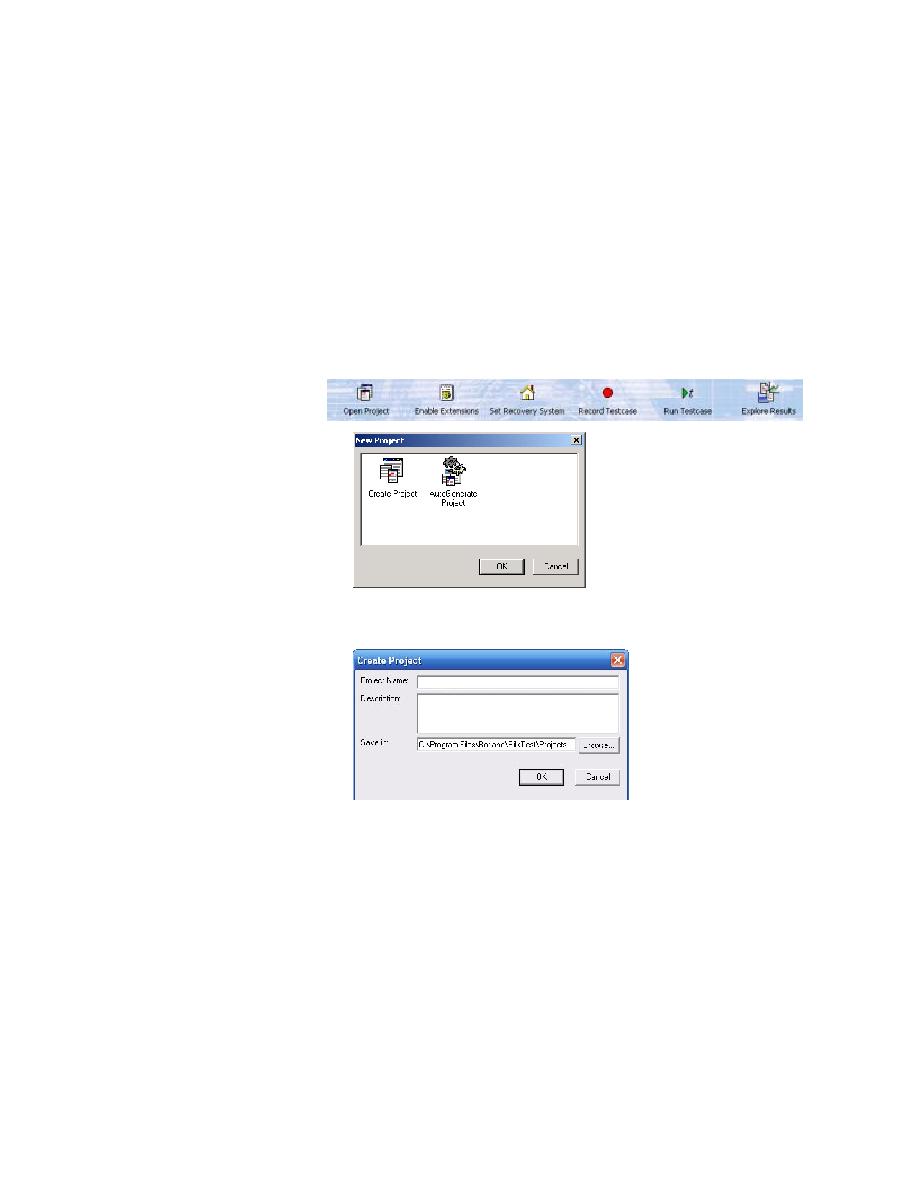
Creating a New Project
Project
Basic Workflow is enabled, the following workflow bar appears. If you
do not see the Basic Workflow bar, click Workflows/Basic and select
Basic.
Test of the GMO Application as the Description.
installation directory>/Project. If you already have a project open, click
OK to close the open project and create the GMO project.
projectname.vtp and projectname.ini to this location and copy the
extension .ini files to a projectname/extend subdirectory. If you do not
want to save your project in the default location, click Browse and
specify the folder in which you want to save your project.