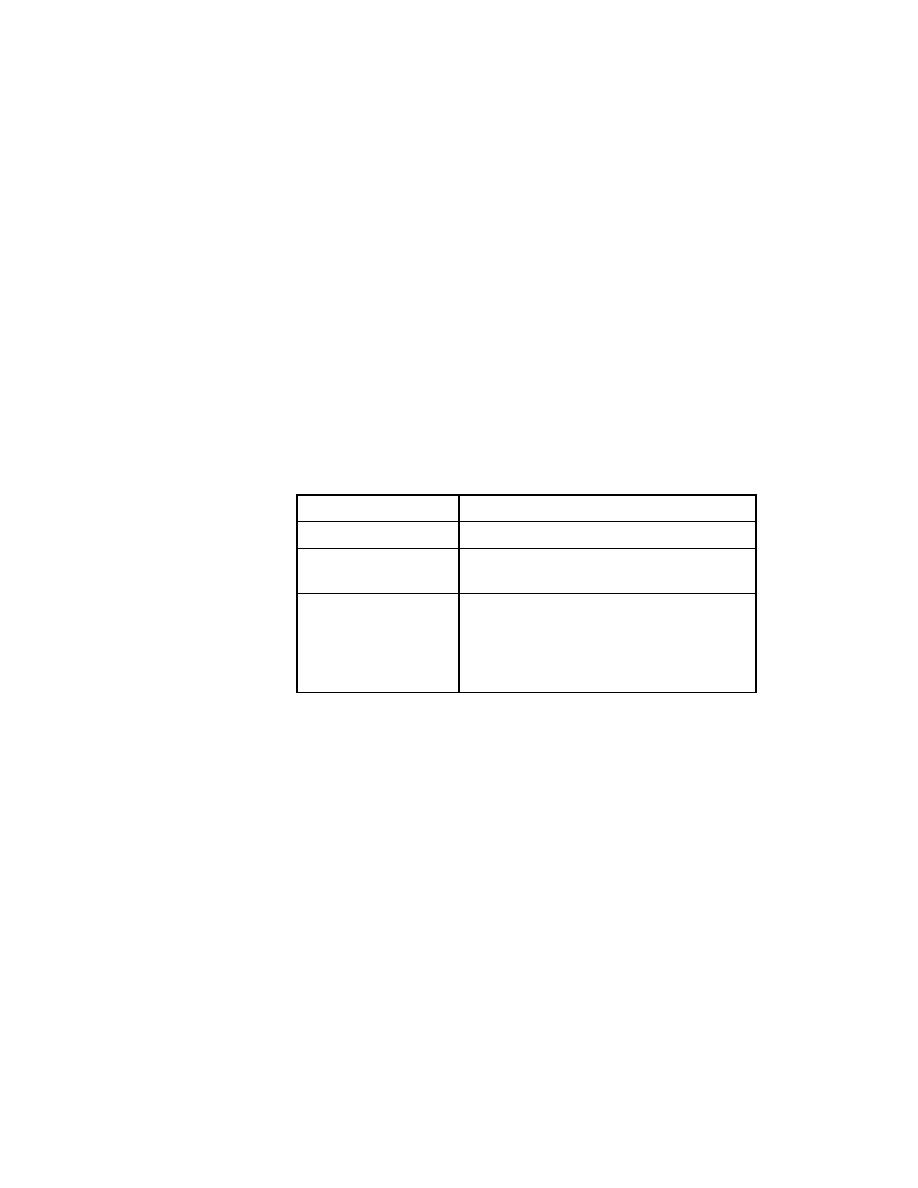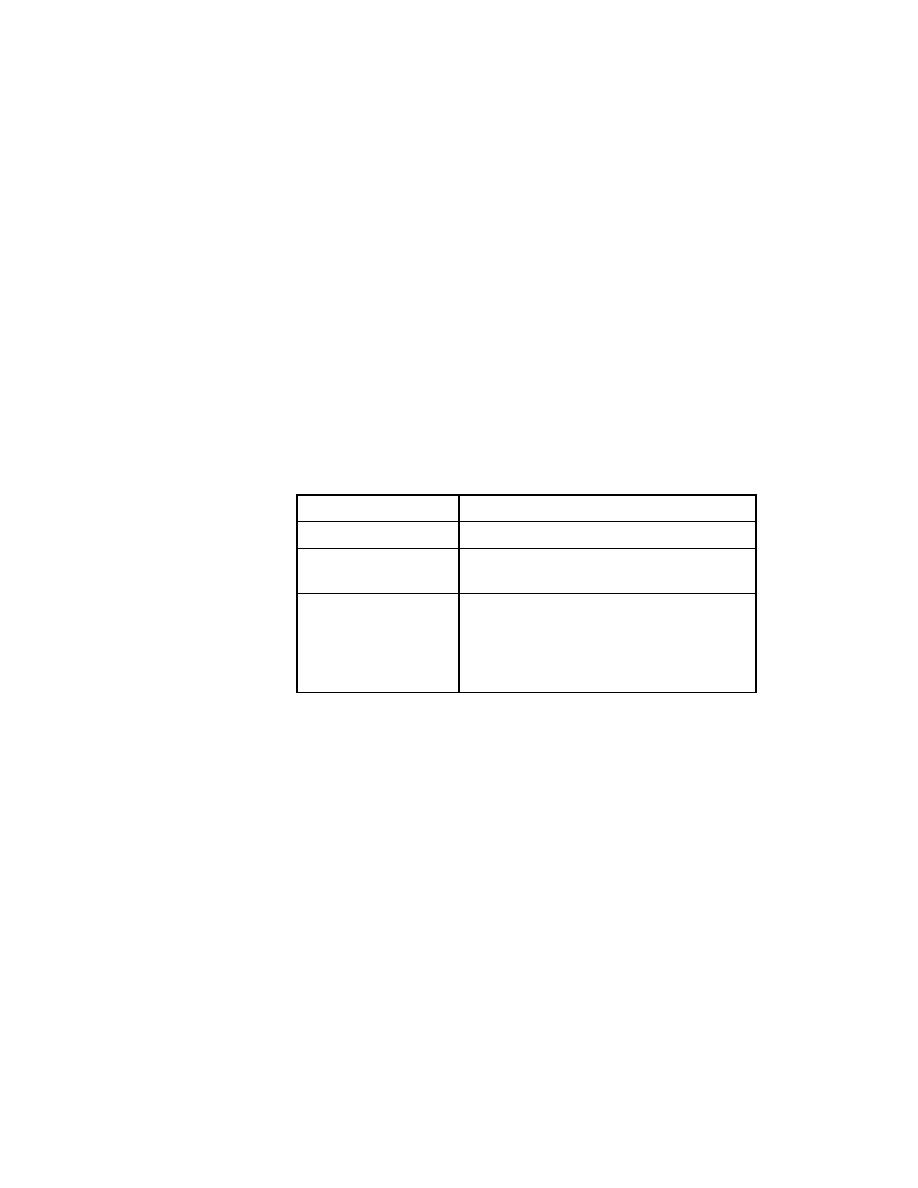
Bitmap Tool -Capturing the Zoom window in scan mode
418
User's Guide
23 U
SING
THE
W
INDOWS
B
ITMAP
T
OOL
Comparing bitmaps
Procedure To move to the next or previous difference, use Differences/Next
or Differences/Previous.
Procedure To exit from scan mode, select Differences/Scan.
Exiting Scan leaves the tool in zoom mode.
Capturing the Zoom window in scan mode While in scan mode, you can
capture the Zoom window to examine a specific bitmap difference.
To capture all or part of the Zoom window while in scan mode:
1
Make sure the Capture/Hide Window is unchecked. If necessary, select
the item to remove the check mark.
2
Select Next or Previous until the Zoom window contains the difference
you want to capture.
3
Press one of the following:
4
Optionally, you can fit the bitmap in its window, resize it, and save it.
Looking at statistics
The Comparison Statistics command displays information about the baseline
and result bitmaps, with respect to width, height, colors, bits per pixel,
number of pixels, and the number and percentage of differences (in pixels).
Procedure To see statistics comparing the baseline bitmap and result
bitmaps, select Differences/Comparison Statistics.
The Bitmap Comparison Statistics window appears, as shown below.
To capture
Action
Entire Zoom window
Press Ctrl+W and select the Zoom window.
Client area of Zoom
window
Press Ctrl+A and select the Zoom window.
Selected area of Zoom
window
Press Ctrl+R. Move the mouse cursor to desired
location to begin capture. While pressing and
holding the left mouse button, drag the mouse to
the screen location to end capture, and release
the mouse button.