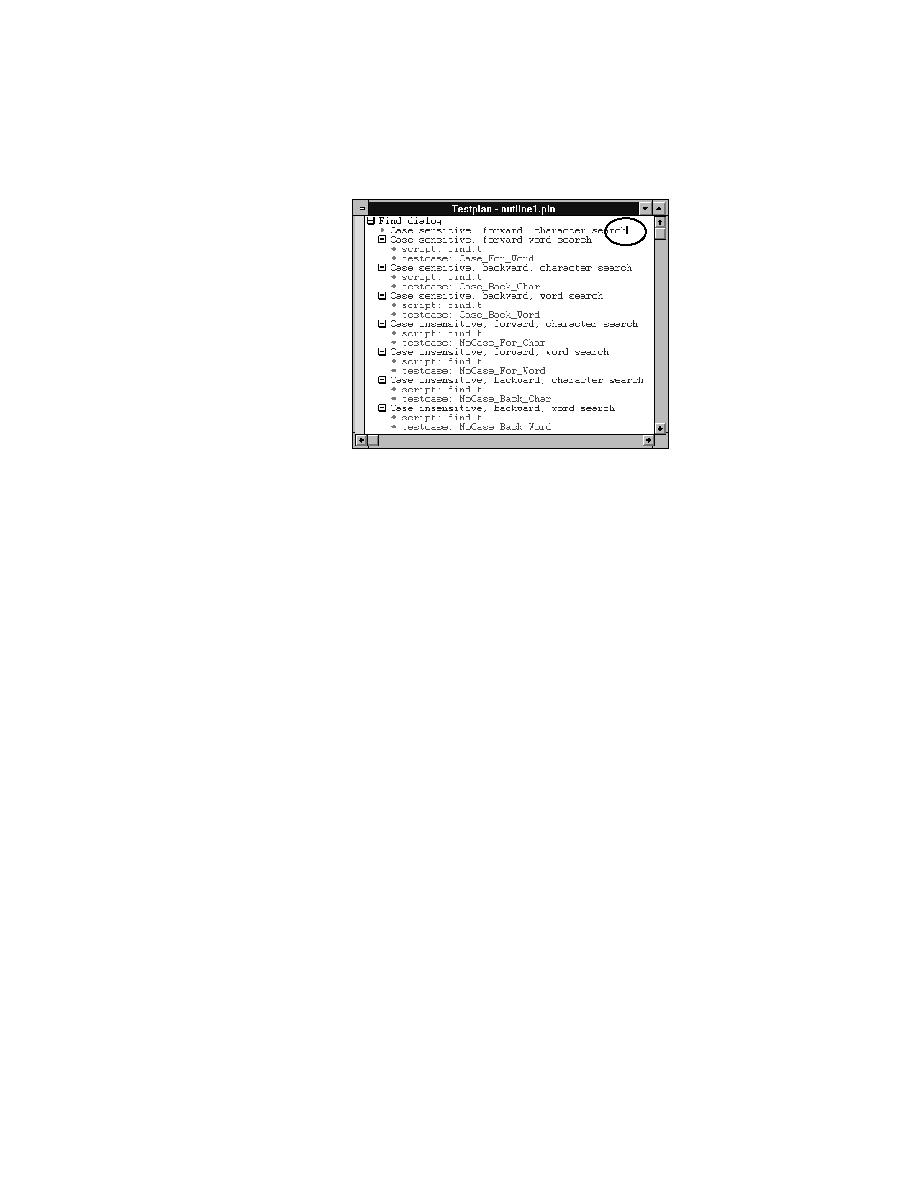
<< Test Cases - Recording from within a QA Organizer testplan | Test Cases - How recorded commands uniquely identify GUI objects >>
Test Cases - a script file
<< Test Cases - Recording from within a QA Organizer testplan | Test Cases - How recorded commands uniquely identify GUI objects >>
contain the testcase.
defined at a higher level and inherited by the testcase you are now
recording. If there is, the testcase will be put in that script.
new script in the File Name field, then click OK.
to be run before the recording starts.
Done pushbutton in the Recording Status dialog.
file, and the script and testcase statements are added to the testplan on a
new line and are indented appropriately.
recording, only the testcase statement is pasted.