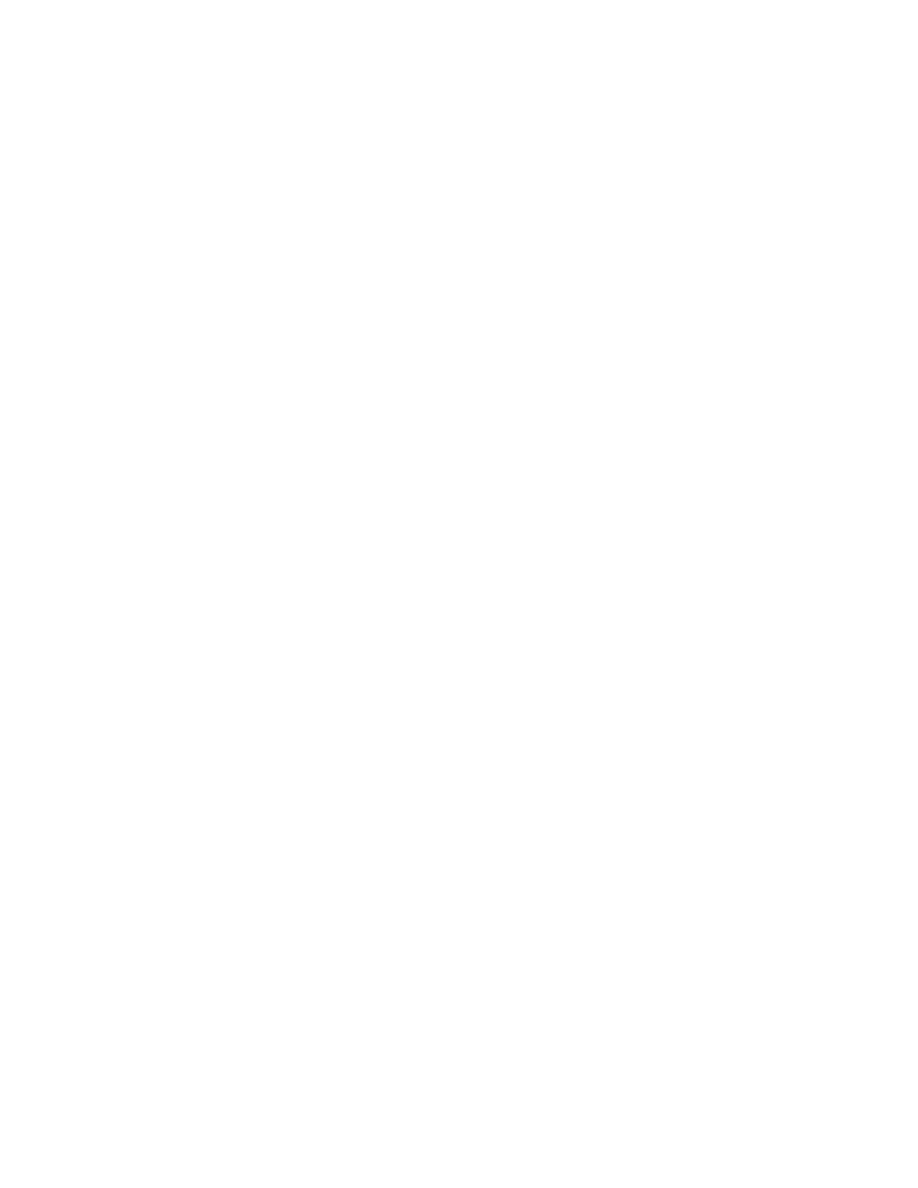
Converting existing test sets to projects
such as extensions, class mappings, Agent options, etc. You can specify your settings once in your
new project using the Options dialogs, or you can retain the settings from your current test set, by
saving them as an options set. (Open SilkTest and click Options/Save New Options Set.) You can
include the options set when you create your project. Note that testplan.ini files are not included in
options sets so you must specify your testplan.ini file manually.
SilkTest can automatically generate a new project from an existing file or files, such as plan, script, or
suite files. SilkTest scans the specified files, gathers all references to other files contained within them;
for example, references to subplans, include files, options sets, scripts, window children, functions,
etc., and adds them to the project that it generates. SilkTest searches for the following statements
within files: use, include:, script:, framefile:, optionset:, and usefiles=. See Overview of AutoGenerate
Project and Automatically generating a new project in the online Help for complete details.
directory, save the projectname.vtp and projectname.ini to this location and copy the extension
.ini files (appexpex.ini, axext.ini, domex.ini, and javaex.ini) to a projectname/extend subdirectory.
If you do not want to save your project in the default location, click Browse and specify the
folder in which you want to save your project.
files, if applicable. To add an options set, click Add, select All Files in the Files of type box,
select the options set you want to add, and then click Open. To remove a file from the list, select
the file, and then click Remove.
files you are converting into projects. SilkTest creates projectname.vtp and projectname.ini files
in the location you specified in the Save in text box and displays the files and resources included
in the automatically-generated project in the Project Explorer.
Options Set. Note that double-clicking an options set opens it for editing, but does not load it
into memory.
files to a project" earlier in this tutorial. You can also convert existing tests to a project
by creating a new project and manually adding the files to the project.