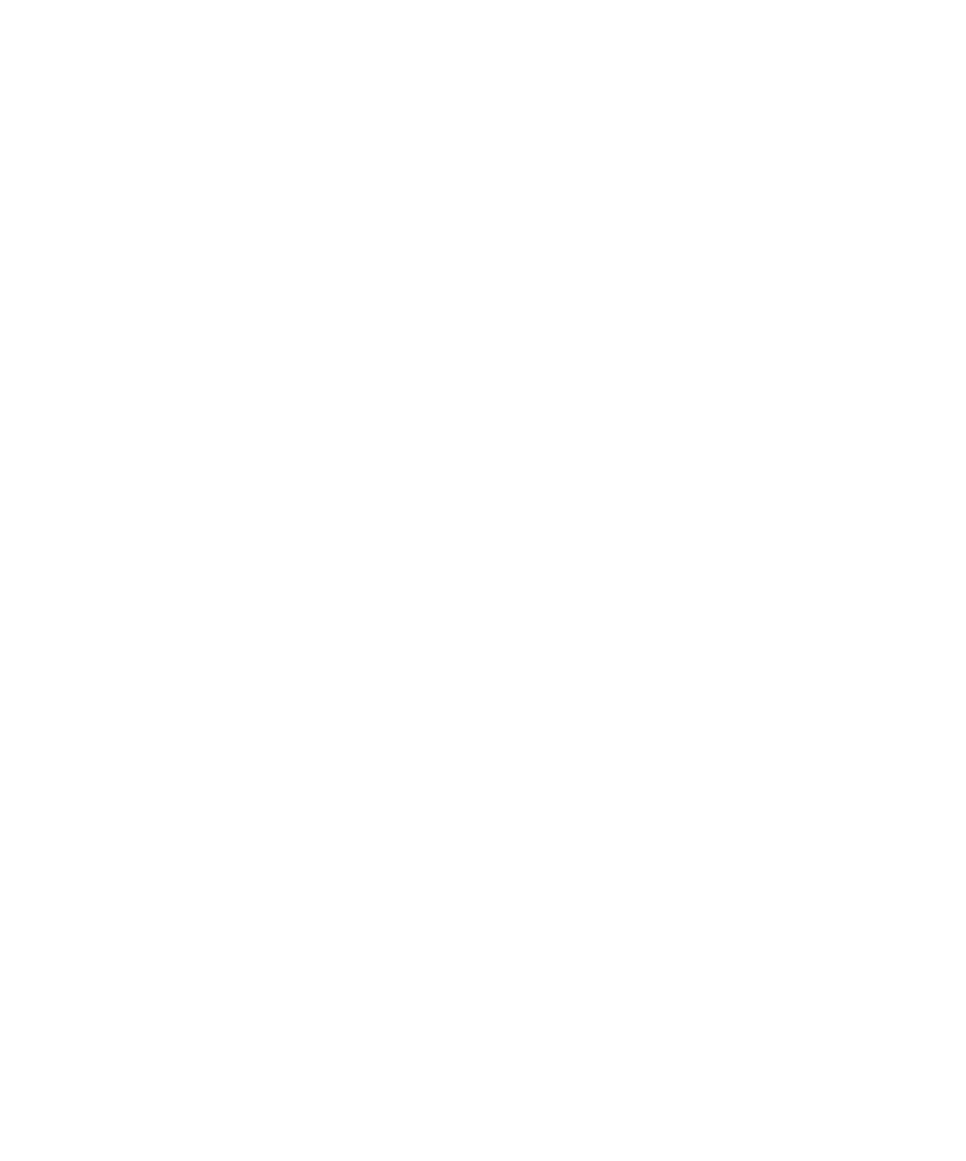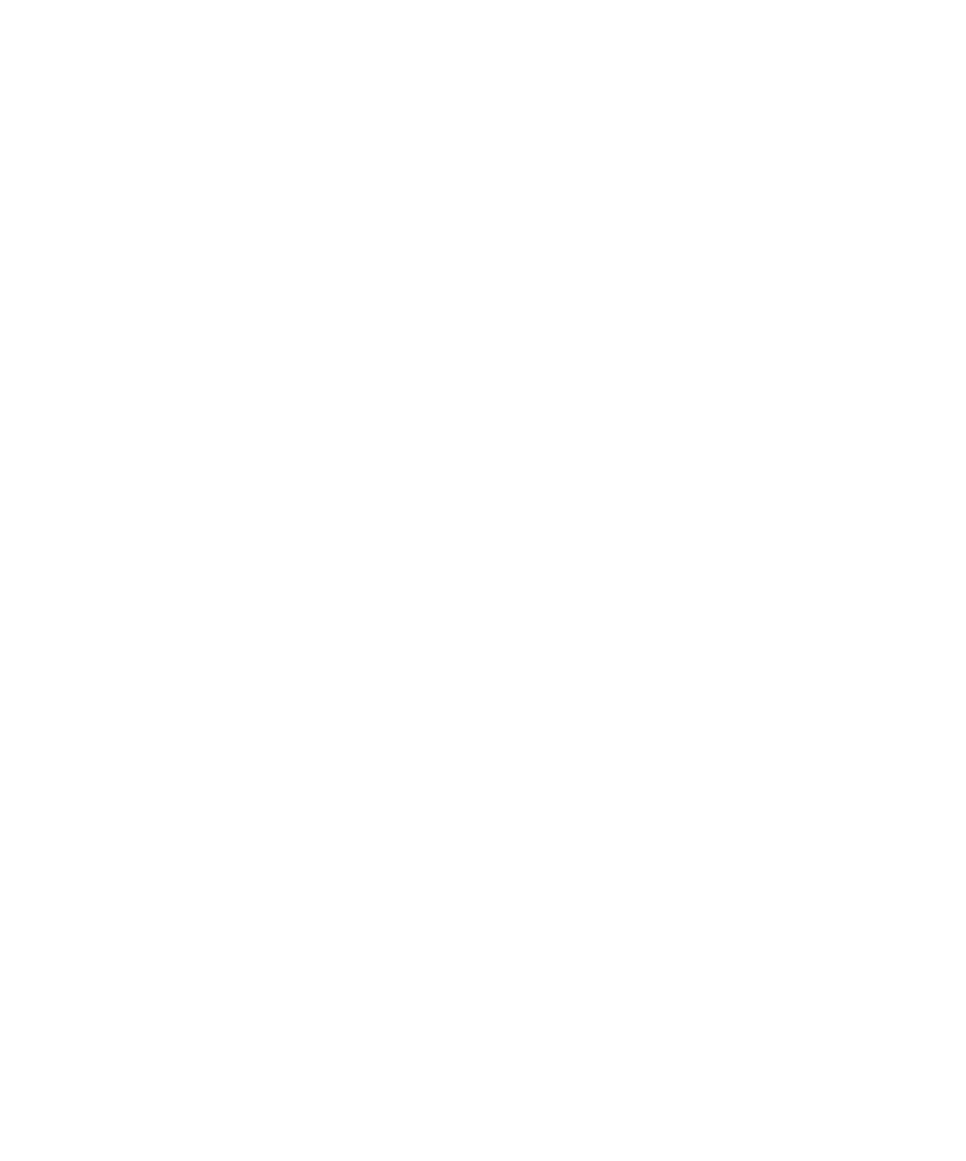
To create a new project
Graphical User Interface
·
Performance Profile
·
Code Coverage
·
Runtime Tracing
To create an application node with the Runtime Analysis Wizard:
1. Use
the
Start Page or the File menu to open or create a project.
2.
Ensure that the correct Configuration is selected in the Configuration box.
3. On
the
Start Page, select Activities and choose the Runtime Analysis activity.
4. The
Application Files page opens. Use the Add and Remove buttons to build a
list of source files and header files (for C and C++) to add to your project.
The Configuration Settings button allows you to override the default
Configuration Settings.
Use the Move Up and Move Down buttons to change the order in which files
appear in the application node, and subsequently are compiled.
Use the Remove button to remove files from the selection.
Click Next to continue.
5.
Select the C procedures and functions, C++ or Java classes or Ada units that you
want to analyze.
Use the Select File and Deselect File buttons to specify the files that contain the
components that you want to analyze. The Select All and Deselect All buttons to
select or clear all components.
Click Next to continue.
6.
If you are creating a Java application node, set the basic settings that are
required for the program to compile:
· Class path: Click the "..." button to create or modify the Class Path
parameter for the JVM
· Java main class: Select the name of the main class
· Jar creation: Specifies whether to build an optional .jar file, as well as the
basic .jar related options
Click Next to continue.
7.
Enter a name for the application node.
By default, the new application node inherits Configuration Settings from the
current project. If necessary, click Settings to access the Configuration Settings
dialog box. This allows you to change any particular settings for the new
application node as well as its contents.
305